如何在Microsoft Word中使用页眉和页脚?您可以在Microsoft Word中创建页眉和页脚,在每个页面的顶部或底部重复相同的文本。例如,如果您要输入俱乐部会议的会议记录,则可能需要将俱乐部的名称放在标题中,以便其显示在每个页面的顶部。
每个文档都有一个页眉和页脚区域,默认情况下均为空白。页眉和页脚出现在“打印版式”视图,“全页阅读”视图和“ Web版式”视图中,也出现在打印的页面上。(如果您处于“草稿”视图,则可能要切换到“打印版式”视图以更轻松地遵循此部分。)
这是将内容放入页眉和页脚的两种方法:
- 手动:在“打印版式”视图中,双击页面的页眉或页脚。(选择“视图”→“打印布局”。)这使您进入“页眉和页脚”编辑模式,您可以在其中直接输入文本。
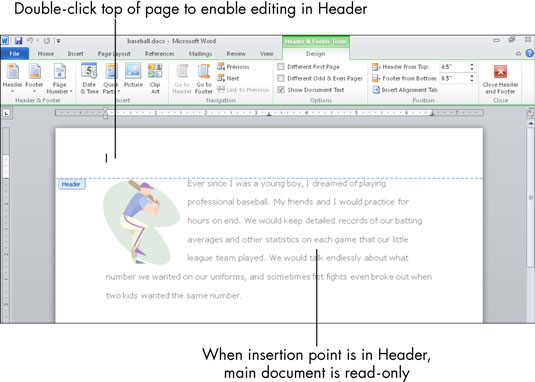 在此模式下,您无法编辑文档的正文。若要继续在文档的主要部分内工作,请双击主文档(在页眉下方或页脚上方的任何位置)。
在此模式下,您无法编辑文档的正文。若要继续在文档的主要部分内工作,请双击主文档(在页眉下方或页脚上方的任何位置)。 - 获得Word帮助:选择“插入”→“页眉”或“插入”→“页脚”,然后选择一个预格式化的页眉或页脚占位符。这还将使您自动进入“页眉和页脚”编辑模式,并且可以在插入的占位符中编辑文本。根据您选择的示例,可能不仅会有文本占位符,而且还会有页码代码。这样可以节省您单独插入页码代码的步骤。
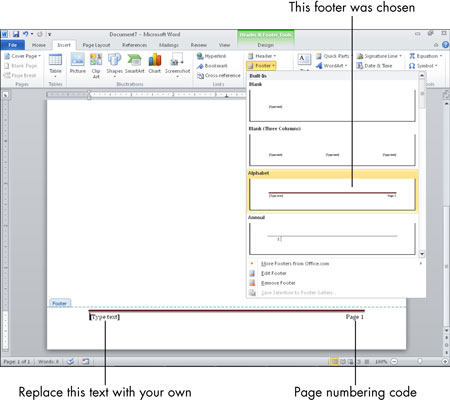
您可以将页码代码手动插入页眉或页脚以及当前日期,时间和其他信息的代码。当插入点位于页眉或页脚区域时,“页眉和页脚工具设计”选项卡将显示在功能区上。在该选项卡上是用于插入各种类型的代码的按钮。
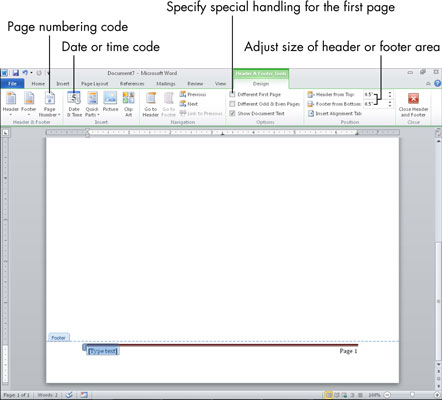
在“选项”组的复选框中,可以指定要为第一页使用不同的页眉和页脚(例如,因此可以有一个没有页眉和页脚文本的封面),或者要单独的页眉和页脚适用于奇数页和偶数页(例如,对于双面小册子,其中页码应始终在外侧)。
在“位置”组中,您可以控制分配给页眉和页脚的空间量。默认情况下,每个高度均为1/2英寸。您可以在“页眉从顶部”和“页脚从底部”列表框中更改这些值。
使用完页眉和页脚后,双击文档的主体,或单击“设计”选项卡上的“关闭页眉和页脚”按钮。
 office办公软件入门基础教程
office办公软件入门基础教程
