经过以上Word2007的基础学习,相信小伙伴们编辑文档是没有太大的问题。在平时编辑文档的时候为了使相关段落内容更加醒目,除了设置文本的颜色外,还可以将内容增设边框,下面就来一起看看具体操作吧。
第1步,打开Word2007文档窗口,在“开始”功能区的“段落”分组中单击“边框”下拉三角按钮,并在打开的菜单中选择“边框和底纹”命令,如图所示。
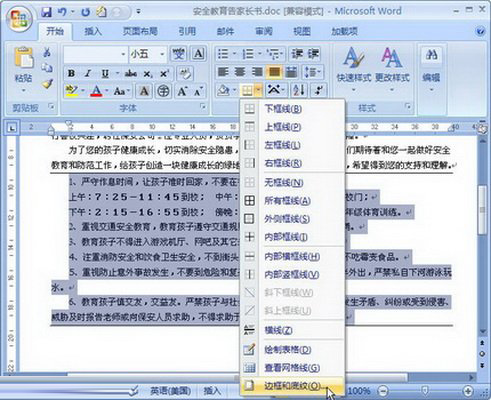
选择“边框和底纹”命令
第2步,在打开的“边框和底纹”对话框中,分别设置边框样式、边框颜色以及边框的宽度,然后单击“选项”按钮,如图所示。
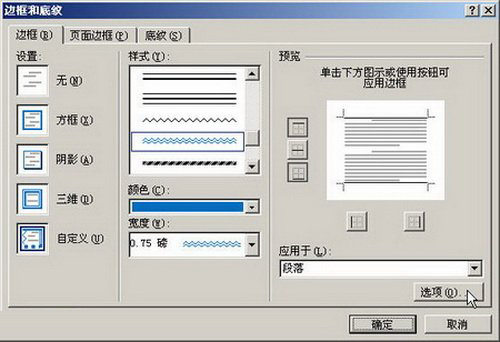
“边框和底纹”对话框
第3步,打开“边框和底纹选项”对话框,在“距正文边距”区域设置边框与正文的边距数值,并单击“确定”按钮,如图所示。
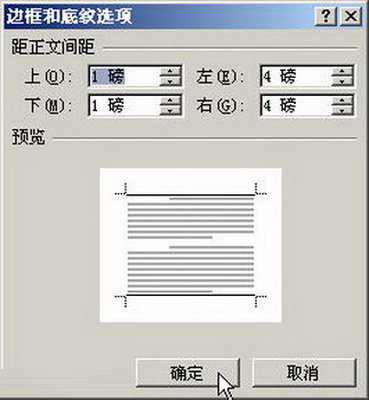
“边框和底纹选项”对话框
第4步,返回“边框和底纹”对话框,单击“确定”按钮。返回Word2007文档窗口,选中需要插入边框的段落,插入新设置的边框即可,如图所示。
 插入新设置的边框
插入新设置的边框
以上就是Word2007为关键的段落内容增设边框的设置方法,非常简单易懂,只要将要设置的段落内容选中,然后打开“边框和底纹”的对话框,就可以在其进行详细的设置,如边距数值、颜色等等。
 office办公软件入门基础教程
office办公软件入门基础教程
