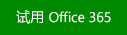直方图是显示频率数据的柱形图。
注意: 本主题仅讨论创建直方图。 有关排列 (排序直方图) 图表的信息, 请参阅创建排列图表。
Windows macOS Web iOS Android 您使用的是哪个版本/产品?
- 您使用的是哪个版本/产品?
- Excel 2016 和更高版本
- Excel 2007-2013
- Outlook、PowerPoint、Word 2016
创建直方图
-
选择数据。
(这是直方图的一个典型数据示例。)
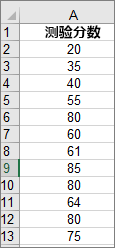
-
单击“插入”>“插入统计信息图表”>“直方图”。
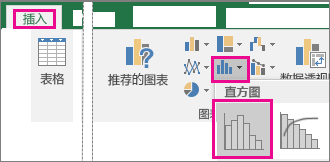
你也可以从“推荐的图表”中的“所有图表”选项卡创建直方图。
选择数据。
(这是直方图的一个典型数据示例。)
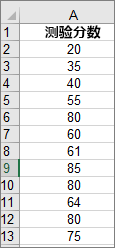
单击“插入”>“插入统计信息图表”>“直方图”。
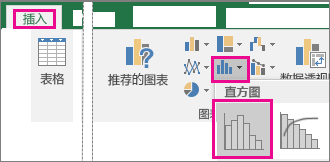
你也可以从“推荐的图表”中的“所有图表”选项卡创建直方图。
提示:
-
使用 “设计” 和 “格式” 选项卡自定义图表的外观。
-
如果你没有看到这些选项卡,请单击直方图中的任意位置以向功能区添加“图表工具”。

配置直方图箱
-
右键单击图表的水平坐标轴,单击“设置坐标轴格式”,然后单击“坐标轴选项”。
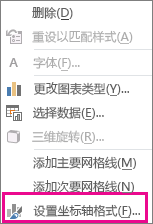
-
使用下表中的信息决定要在“设置坐标轴格式”任务窗格中的选项。
选项
说明
按类别
当类别 (水平轴) 基于文本而不是数字时, 请选择此选项。 直方图会对相同类别进行分组并对值坐标轴中的值求和。
提示: 要对文本字符串的外观数进行计数,请添加一列并使用值“1”填充它,然后绘制直方图并将箱设置为“按类别”。
自动
这是直方图的默认设置。 使用Scott 的普通参考规则计算 “纸盒宽度”。
箱宽度
为每个区域中的数据点数输入正十进制数字。
箱数量
为直方图输入箱数(包括溢出箱和下溢箱)。
溢出箱
要为高于右侧框中的值的所有值创建箱,请选中此复选框。 若要更改该值,请在该框中输入不同的十进制数字。
下溢箱
要为低于或等于右侧框中的值的所有值创建箱,请选中此复选框。 若要更改该值,请在该框中输入不同的十进制数字。
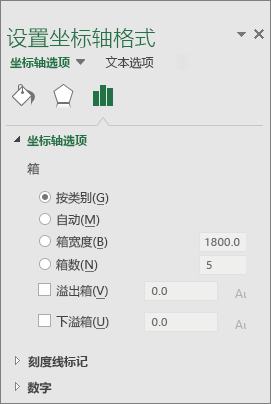
右键单击图表的水平坐标轴,单击“设置坐标轴格式”,然后单击“坐标轴选项”。
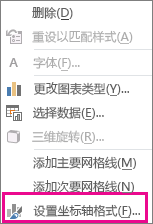
使用下表中的信息决定要在“设置坐标轴格式”任务窗格中的选项。
选项
说明
按类别
当类别 (水平轴) 基于文本而不是数字时, 请选择此选项。 直方图会对相同类别进行分组并对值坐标轴中的值求和。
提示: 要对文本字符串的外观数进行计数,请添加一列并使用值“1”填充它,然后绘制直方图并将箱设置为“按类别”。
自动
这是直方图的默认设置。 使用Scott 的普通参考规则计算 “纸盒宽度”。
箱宽度
为每个区域中的数据点数输入正十进制数字。
箱数量
为直方图输入箱数(包括溢出箱和下溢箱)。
溢出箱
要为高于右侧框中的值的所有值创建箱,请选中此复选框。 若要更改该值,请在该框中输入不同的十进制数字。
下溢箱
要为低于或等于右侧框中的值的所有值创建箱,请选中此复选框。 若要更改该值,请在该框中输入不同的十进制数字。
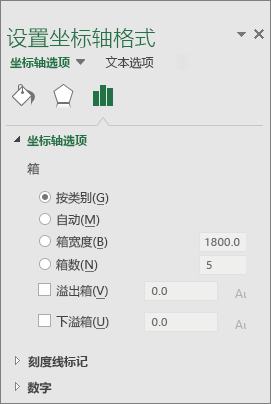
提示: 若要了解有关直方图图表以及它如何帮助你可视化统计数据的详细信息, 请参阅此博客文章: Excel 团队的直方图、排列图和箱形图。 您可能还有兴趣了解有关此博客文章中所述的其他新图表类型的详细信息。
用于创建直方图的公式
自动选项(Scott 正态引用规则)

斯科特普通引用规则会尝试在最大程度上减少与数据集进行比较的直方图差异的偏差,同时采用正态分布数据。
溢出箱选项

下溢箱选项

-
请确保已加载 “分析工具库”。 有关详细信息, 请参阅在 Excel 中加载分析工具库。
-
在工作表中,在一列中键入输入数据,根据需要,在第一个单元格中添加标签。
确保使用定量的数值数据,如项目金额或测试分数。 直方图工具无法处理定性的数值数据,如以文本形式输入的标识号。
-
在下一列中,按升序键入组数字,根据需要,在第一个单元格中添加标签。
最好使用您自己的仓数字,因为它们可能对您的分析更有用。 如果没有输入任何仓数字,通过将输入范围中的最小值和最大值作为起始和结束点,直方图工具将创建均匀分布的仓间隔。
-
单击“数据” > “数据分析”。

-
单击“直方图” > “确定”。
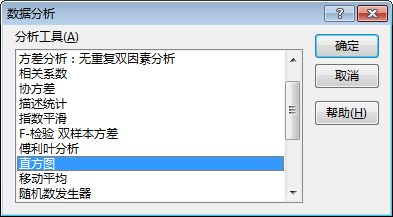
-
在“输入”下方,执行下列操作:
-
在“输入区域”框中,输入具有输入数字数据区域的单元格引用。
-
在“仓区域”框中,输入具有仓数字区域的单元格引用。
如果您在工作表上使用了列标签,您可以将其包含在单元格引用中。
提示: 您可以单击
 以暂时折叠对话框以选择工作表上的范围,而不是手动输入引用。 再次单击该按钮可展开对话框。
以暂时折叠对话框以选择工作表上的范围,而不是手动输入引用。 再次单击该按钮可展开对话框。
-
-
如果您在单元格引用中包含了列标签,请选中“标签”框。
-
在“输出选项”下,选择输出位置。
您可以将直方图放在同一工作表上、当前工作簿的新工作表中或新工作簿中。
-
选中一个或多个以下复选框:
排列图 (经过排序的直方图) 这将以频率的降序顺序显示数据。
累计百分比 这将显示累积百分比, 并将累积百分比线添加到直方图。
图表输出 这将显示嵌入的直方图图表。
-
单击“确定”。
如果要自定义直方图, 可以更改文本标签, 然后单击直方图中的任意位置, 以使用图表右侧的 “图表元素”、”图表样式” 和 “图表筛选器” 按钮。
创建直方图
-
选择数据。
(这是直方图的一个典型数据示例。)
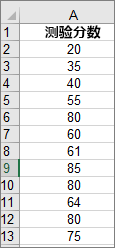
-
单击“插入”>“图表”。
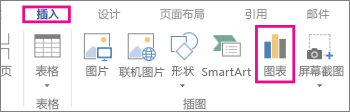
-
在 “插入图表” 对话框中的 “所有图表” 下, 单击 “直方图”, 然后单击”确定”。
选择数据。
(这是直方图的一个典型数据示例。)
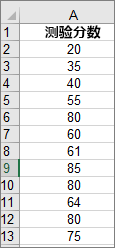
单击“插入”>“图表”。
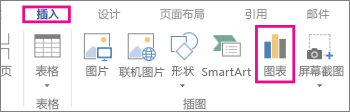
在 “插入图表” 对话框中的 “所有图表” 下, 单击 “直方图”, 然后单击”确定”。
提示:
-
使用功能区上的 “设计” 和 “格式” 选项卡自定义图表的外观。
-
如果你没有看到这些选项卡,请单击直方图中的任意位置以向功能区添加“图表工具”。

配置直方图箱
-
右键单击图表的水平坐标轴,单击“设置坐标轴格式”,然后单击“坐标轴选项”。
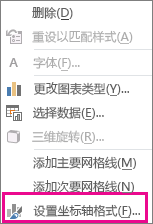
-
使用下表中的信息决定要在“设置坐标轴格式”任务窗格中的选项。
选项
说明
按类别
当类别 (水平轴) 基于文本而不是数字时, 请选择此选项。 直方图会对相同类别进行分组并对值坐标轴中的值求和。
提示: 要对文本字符串的外观数进行计数,请添加一列并使用值“1”填充它,然后绘制直方图并将箱设置为“按类别”。
自动
这是直方图的默认设置。
箱宽度
为每个区域中的数据点数输入正十进制数字。
箱数量
为直方图输入箱数(包括溢出箱和下溢箱)。
溢出箱
要为高于右侧框中的值的所有值创建箱,请选中此复选框。 若要更改该值,请在该框中输入不同的十进制数字。
下溢箱
要为低于或等于右侧框中的值的所有值创建箱,请选中此复选框。 若要更改该值,请在该框中输入不同的十进制数字。
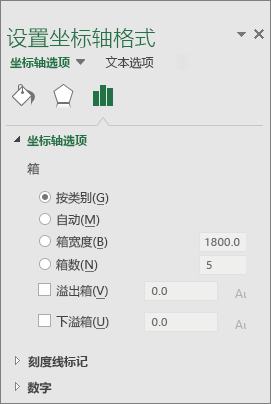
右键单击图表的水平坐标轴,单击“设置坐标轴格式”,然后单击“坐标轴选项”。
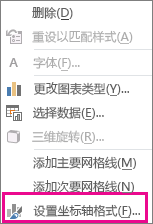
使用下表中的信息决定要在“设置坐标轴格式”任务窗格中的选项。
选项
说明
按类别
当类别 (水平轴) 基于文本而不是数字时, 请选择此选项。 直方图会对相同类别进行分组并对值坐标轴中的值求和。
提示: 要对文本字符串的外观数进行计数,请添加一列并使用值“1”填充它,然后绘制直方图并将箱设置为“按类别”。
自动
这是直方图的默认设置。
箱宽度
为每个区域中的数据点数输入正十进制数字。
箱数量
为直方图输入箱数(包括溢出箱和下溢箱)。
溢出箱
要为高于右侧框中的值的所有值创建箱,请选中此复选框。 若要更改该值,请在该框中输入不同的十进制数字。
下溢箱
要为低于或等于右侧框中的值的所有值创建箱,请选中此复选框。 若要更改该值,请在该框中输入不同的十进制数字。
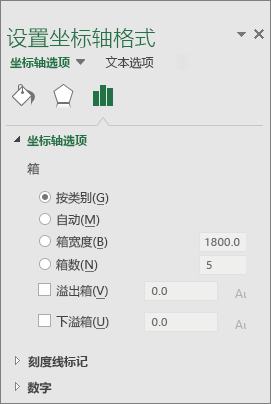
提示: 若要了解有关直方图图表以及它如何帮助你可视化统计数据的详细信息, 请参阅此博客文章: Excel 团队的直方图、排列图和箱形图。 您可能还有兴趣了解有关此博客文章中所述的其他新图表类型的详细信息。
请按照以下步骤在 Excel for Mac 中创建直方图:
-
选择数据。
(这是直方图的一个典型数据示例。)
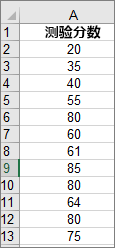
-
在功能区上, 单击 “插入” 选项卡, 然后单击 ”
 ” (统计图标), 然后在 “直方图” 下选择 “直方图”。
” (统计图标), 然后在 “直方图” 下选择 “直方图”。
提示:
-
使用 “图表设计” 和 “格式” 选项卡自定义图表的外观。
-
如果看不到 “图表设计” 和 “格式” 选项卡, 请单击直方图中的任意位置以将其添加到功能区。
若要在 Excel 2011 for Mac 中创建直方图, 需要下载第三方加载项。 请参阅:在 Excel 2011 For Mac 中找不到分析工具库, 了解更多详细信息。
在 Excel Online 中, 你可以查看直方图 (显示频率数据的柱形图), 但不能创建它, 因为它需要分析工具库, 即 Excel 网页版 中不支持的 Excel 加载项。
如果您有 Excel 桌面应用程序, 您可以使用 “在 Excel 中编辑” 按钮打开桌面上的 Excel 并创建直方图。

-
点击以选择数据。
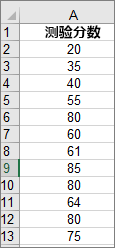
-
如果您使用的是电话, 请点击 “编辑” 图标
 以显示功能区。 然后点击 “开始”。
以显示功能区。 然后点击 “开始”。 -
点击 “插入>图表>直方图”。
如有必要, 您可以自定义图表的元素。
注意: 仅当具有 Office 365 订阅时,此功能才可用。 如果你是 Office 365 订阅者,请确保你具有最新版本的 Office。
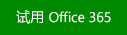
-
点击以选择数据。
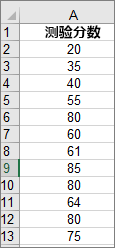
-
如果您使用的是电话, 请点击 “编辑” 图标
 以显示功能区, 然后点击 “开始”。
以显示功能区, 然后点击 “开始”。 -
点击 “插入>图表>直方图”。
关于直方图数据
若要在 Excel 中创建直方图, 请提供两种类型的数据: 要分析的数据, 以及表示要测量频率的间隔的 bin 数字。 必须在工作表上组织两列中的数据。 这些列必须包含以下数据:
-
输入数据 这是要使用 “直方图” 工具进行分析的数据。
-
纸盒编号 这些数字表示你希望直方图工具用于测量数据分析中的输入数据的间隔。
使用 “直方图” 工具时, Excel 对每个数据纸盒中的数据点数进行计数。 如果数字大于下限, 等于或小于数据箱的最大界限, 则数据点包含在特定的 bin 中。 如果省略了 bin 区域, Excel 会在输入数据的最小值和最大值之间创建一组均匀分布的储料箱。
直方图分析的输出显示在新工作表 (或新工作簿中), 并显示直方图表和反映直方图表中的数据的柱形图。
需要更多帮助吗?
可随时在 Excel 技术社区中咨询专家,在解答社区获得支持,或在 Excel User Voice 上建议新功能或功能改进。
注意: 本页面是自动翻译的,可能包含语法错误或不准确之处。 我们的目的是使此内容能对你有所帮助。 能否告知我们此信息是否有所帮助? 下面是该参考内容的英文版。
 office办公软件入门基础教程
office办公软件入门基础教程
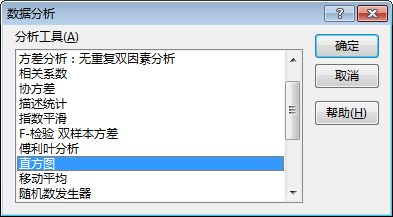
 以暂时折叠对话框以选择工作表上的范围,而不是手动输入引用。 再次单击该按钮可展开对话框。
以暂时折叠对话框以选择工作表上的范围,而不是手动输入引用。 再次单击该按钮可展开对话框。 ” (统计图标), 然后在 “直方图” 下选择 “直方图”。
” (统计图标), 然后在 “直方图” 下选择 “直方图”。 以显示功能区。 然后点击 “开始”。
以显示功能区。 然后点击 “开始”。