如何在Mac的Word 2011中为文档创建新样式?Word样式的真正威力来自于创建自己的样式。在Mac的Office 2011中,Word具有保存新样式的快速简便的方法。假设您花了一些时间按照自己想要的方式设置文本格式,并且希望将该格式另存为一种样式,以便可以在当前文档或另一个Word 2011 for Mac文档中再次使用它。
这是您的工作:
- 选择格式化的文本。
- 在工具箱的样式面板中,单击“新建样式”按钮。
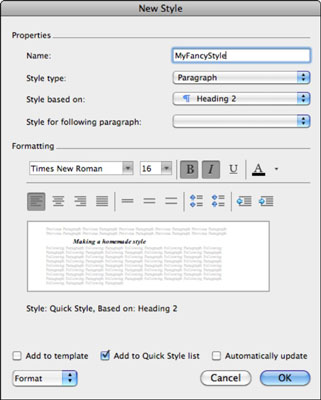
- 在“属性”下的“名称”字段中,键入样式的名称,然后选择“添加到模板”复选框。如果取消选中此选项,则样式仅与当前文档一起保存。
- 单击确定。您的新样式将出现在“工具箱的样式面板”的“选择要应用的样式”部分中。如果不是,则可能需要在“样式”工具箱底部的“列表”过滤器中选择“在当前文档中”或“所有样式”,或在样式列表中上下滚动。
“样式”对话框使您可以创建新样式,修改现有样式,删除样式以及组织样式。要从头开始或从现有样式创建新样式,请按照下列步骤操作:
- 从菜单栏中选择“格式”→“样式”。
- 单击新建按钮。
打开“新建样式”对话框时,可以从“样式类型”弹出菜单中的四种样式类型之一创建样式:
- 段落:影响整个段落。
- 字符:影响任何字符属性,例如字体,大小和斜体。
- 表格:为表格创建新样式。
- 列表:为项目符号或编号列表创建样式。
请注意,在“新样式”对话框的“样式类型”弹出菜单中更改样式类型时,“新样式”对话框中的其他选项也会更改。单击“新样式”对话框左下角的“格式”弹出菜单,以查找专门的格式设置工具。以下是可以使用样式保存的格式自定义设置的列表:
- 字体格式:显示“字体”对话框。
- 段落格式:显示“段落”对话框。
- 选项卡:显示“选项卡”对话框。
- 边框:显示“边框和底纹”对话框。
- 语言:显示“语言”对话框。
- 框架:显示“框架”对话框。
- 编号:显示“项目符号和编号”对话框。
- 快捷键:显示“自定义键盘”对话框。
- 文字效果:显示“文字效果”对话框。
选择“添加到模板”会将您的样式保存在Word的Normal.dotm模板(Word打开时使用的默认模板)中。如果您将样式保存在Normal.dotm中,则此后新样式将可用于所有文档。选择“添加到快速样式列表”会将您的样式添加到功能区“主页”选项卡上的“样式”库中。如果选择“自动更新”,Word将自动刷新样式,以包括对使用该样式进行格式化的对象所做的任何格式更改。
 office办公软件入门基础教程
office办公软件入门基础教程
