如何在Word 2013文档中插入图片?在Word 2013中,以及在其他一些Office应用程序中,您都可以免费访问Microsoft在Office.com上维护的大型剪贴画在线库。
![[信用:©iStockphoto.com / LuminaStock]](https://www.officeapi.cn/wp-content/uploads/2021/01/2e9e3-475348.image0.jpg)
图片来源:©iStockphoto.com / LuminaStock
每个主要的Office应用程序都有一个“在线图片”命令,该命令会打开一个对话框,您可以在其中搜索该库并将图像从其中插入到文档中。该图像库不仅包含剪贴画,而且还包含免版税的摄影作品。
Office.com只是您可以浏览的在线图像的可能来源之一。您还可以通过网络上的Bing图像搜索来检索文件。Bing是Microsoft赞助的搜索引擎,Office应用程序中的Bing图像搜索功能使您可以轻松地从Internet上查找图像。
如何从网上查找和插入图片
- 打开带有文本的Word 2013文档。
- 将插入点放在第一段正文的开头(在此示例中,插入点以“ This week …”开头)。图片将放置在插入点的任何位置。如果插入点位于段落的中间,则图片会将段落分为两部分,可能会造成您原本不想使用的尴尬外观。在大多数情况下,为了获得最佳效果,请将插入点放在自己的行上,两个段落之间,或者至少放置在段落的开头或结尾。
- 选择“插入”→“在线图片”。“插入图片”对话框打开。
- 在Office.com剪贴画搜索框中单击,键入一品红,然后按Enter。以一品红作为关键字的图片选择出现在任务窗格中。
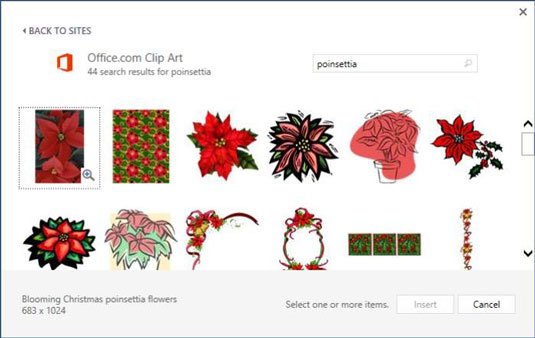
- 滚动浏览结果片段。请注意,结果是线条图和照片的混合。
- 单击其中一个剪辑,然后单击“插入”按钮将其插入。剪辑出现在文档中。如果您的剪辑大于显示的剪辑,请拖动其一个角来调整其大小。
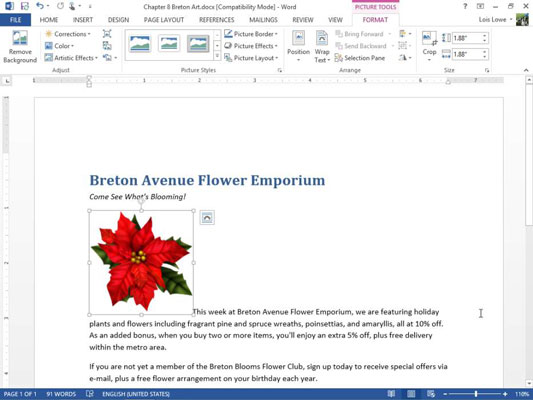 请注意,剪辑以嵌入式图像的形式放置在文档中。内联图像被视为文本的大字符。图像的高度使段落的第一行特别高。
请注意,剪辑以嵌入式图像的形式放置在文档中。内联图像被视为文本的大字符。图像的高度使段落的第一行特别高。 - 按Delete键删除插入的剪辑。
- 按Enter键创建一个新段落,然后按一次向上箭头键将插入点移到该新段落中。
- 重复步骤2至5插入其他图片。这次剪辑出现在自己的行上。
- 按Delete键删除插入的剪辑。
- 在插入选项卡上,单击在线图片。“插入图片”对话框打开。
- 在“ Bing图像搜索”框中单击,键入一品红,然后按Enter。以一品红作为关键字的图片选择出现在任务窗格中。
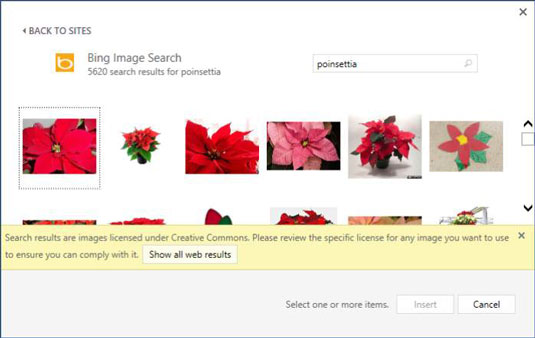 这些图像来自网络而不是Microsoft。请注意,对话框底部显示的信息表示所显示的图像已在“知识共享”下获得许可。此过滤器可帮助您避免使用发现的图像侵犯他人的版权。没有知识共享许可的图像可能无法在您的文档或其他地方免费使用。您可以根据需要通过单击“显示所有网页结果”来关闭此过滤器。
这些图像来自网络而不是Microsoft。请注意,对话框底部显示的信息表示所显示的图像已在“知识共享”下获得许可。此过滤器可帮助您避免使用发现的图像侵犯他人的版权。没有知识共享许可的图像可能无法在您的文档或其他地方免费使用。您可以根据需要通过单击“显示所有网页结果”来关闭此过滤器。 - 单击其中一张图片,然后单击“插入”按钮将其插入。剪辑出现在文档中。根据您选择的图片,图像可能很小,或者可能占据了整个页面的宽度。
- 按Delete键删除插入的剪辑,然后再次按Delete键删除之前创建的空白行。
- 将更改保存到文档。
如何从文件插入照片
在线提供的剪辑是通用的。有时,您可能想插入更个人的照片,例如您拍摄的数码照片或朋友或同事通过电子邮件发送给您的照片。
- 在文档中,单击文档末尾,然后按Enter键以开始新段落。
- 选择插入→图片。“插入图片”对话框打开。
- 导航到包含图像的文件夹,然后选择一张,在这种情况下为一品红图片。
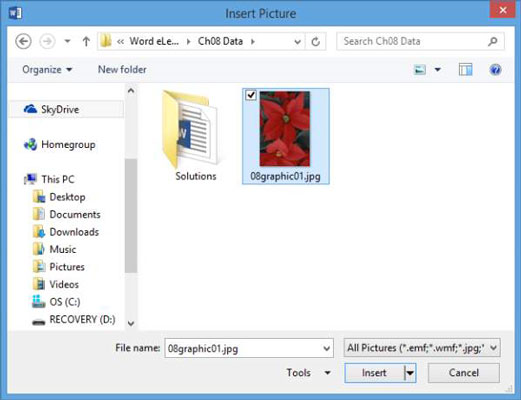
- 单击插入按钮。图片已插入文档中。
- 将更改保存到文档。
 office办公软件入门基础教程
office办公软件入门基础教程
