将合并字段插入到Word 2007主文档中,并准备好地址列表,您就可以开始邮件合并了!
- 保存主文档。
- 单击预览结果按钮。
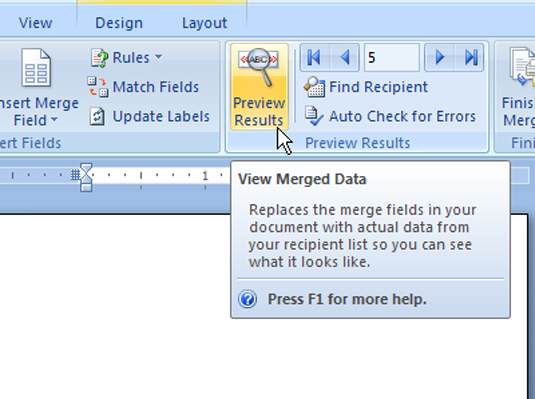 主文档中的字段消失了!地址列表中第一条记录中的信息将替换它们。这是第一个自定义的邮件合并字母的显示方式。
主文档中的字段消失了!地址列表中第一条记录中的信息将替换它们。这是第一个自定义的邮件合并字母的显示方式。 - 仔细阅读记录。
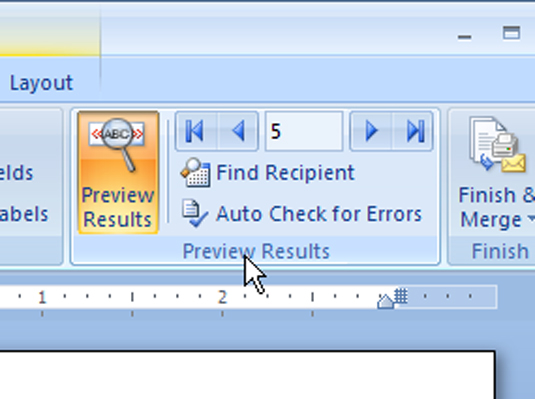 查找格式和标点错误,缺少空格,重复字段或多余字段以及尴尬的布局。要纠正错误,您必须退出“预览”模式,然后返回并重新编辑主文档。
查找格式和标点错误,缺少空格,重复字段或多余字段以及尴尬的布局。要纠正错误,您必须退出“预览”模式,然后返回并重新编辑主文档。 - 再次单击预览结果按钮以退出预览模式。现在您可以执行实际的合并了。
- 从“完成并合并”菜单中选择一个选项。
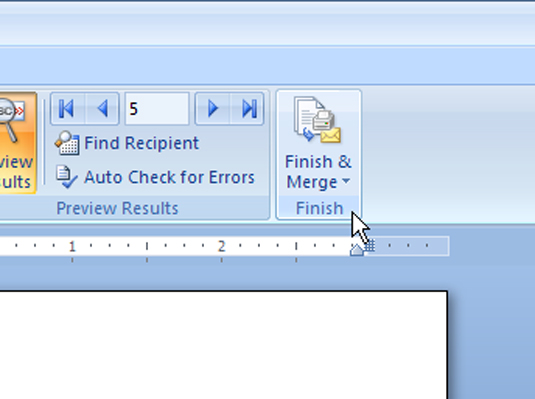
- 打印文档:通常是显而易见的选择:文档已预览,可以使用了。如果打印机已全部安装完毕,选择此选项将打印文档并完成该过程。
- 编辑单个文档:创建一个新的Word文档,一个接一个地包含所有合并的文档。此选项是长邮件合并的理想选择。出现一个对话框,您可以在其中选择要保存或打印的记录。
- 单击全部按钮以打印或保存所有内容。
- 打印或保存最终文件。
- 要打印文档,请在“打印”对话框中单击“确定”。
- 要保存文档,请从“ Office按钮”菜单中选择“另存为”。合并的文档一起出现在邮件合并创建的单个新文档中。
- 整理。保存并关闭主文档。你完成了。
 office办公软件入门基础教程
office办公软件入门基础教程
