如何在Word 2016中设置段落缩进?在Microsoft Word中,段落的缩进是指其左侧和/或右侧插入的方式。除了左右缩进值外,每个段落还可以选择在第一行使用特殊的缩进。如果第一行比本段的其余部分缩进更多,则称为第一行缩进。(聪明的名字。)如果第一行的缩进少于段落的其余部分,则称为悬挂缩进。关于段落缩进,需要记住以下几点:
- 当段落没有缩进时,允许其占据左右边距之间的全部空间。
- 当您为段落设置缩进时,其左侧和/或右侧将以您指定的数量插入。例如,许多人喜欢缩进报价单,以使其与文本的其余部分区分开来进行强调。
- 报告和书籍中有时会使用第一行缩进,以帮助读者注意段落的开头。但是,在段落之间具有垂直间隔的布局中,第一行缩进的用处较小,因为在没有该帮助的情况下很容易看到新段落从何处开始。
- 悬挂缩进通常用于创建列表。在项目符号或编号列表中,项目符号或编号悬挂在段落的左边缘,并带有一个悬挂的缩进。但是,在Word中,当创建项目符号列表或编号列表时,Word会自动调整段落的悬挂缩进,因此您不必考虑它。
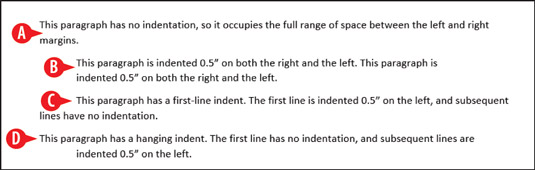 缩进示例。
缩进示例。 - 要增加或减少段落的左缩进:
- 单击减少缩进按钮将段落的左缩进向左移动0.5英寸。
- 单击增加缩进量按钮以将段落的左缩进量向右移动0.5英寸。
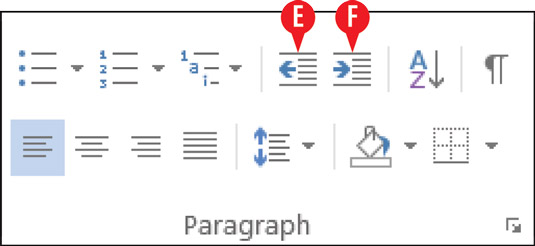 用于更改功能区上的压痕的控件。
用于更改功能区上的压痕的控件。
您也可以通过拖动标尺上的缩进标记来更改缩进。如果标尺未出现,请在“视图”选项卡上选中“标尺”复选框。
选择要影响的段落,然后拖动标记,如下所示:
- 左侧的上三角是第一行缩进标记。拖动它仅影响第一行。
- 左下角的三角形是“悬挂缩进”标记。拖动它会影响除第一行以外的所有内容。
- 左边的正方形是左缩进标记。拖动它以影响左侧的所有行。如果在“第一行缩进”和“悬挂缩进”标记设置为不同的值的情况下拖动它,它将同时移动它们,并保持它们之间的相对距离。
- 右边的三角形是“右缩进”标记。拖动它以影响右缩进(所有行)。
- 整个文档的边距由标尺上灰色与白色相遇的点表示。您可以拖动该点以更改while文档(不仅仅是选定的段落)的边距。
 在标尺上拖动标记以更改缩进。
在标尺上拖动标记以更改缩进。
您还可以通过将插入点放置在段落的开头并按Tab键来创建第一行缩进。通常,这会在段落的开头放置一个0.5英寸的标签,但是Word自动更正功能会立即将其转换为真正的第一行缩进。
要使用精确的数值设置左和/或右缩进,请使用“段落”组中“布局”选项卡上的“左”和“右”文本框。对于每一个,输入一个数字或使用增量按钮:
- 左缩进。
- 右缩进。
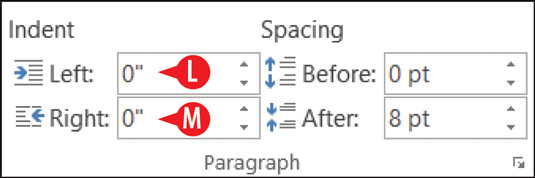 您可以使用“布局”选项卡的“段落”组来控制左右缩进。
您可以使用“布局”选项卡的“段落”组来控制左右缩进。
为最终缩进控制,请按照以下步骤使用“段落”对话框:
- 选择要影响的段落。
- 单击“主页”或“布局”选项卡上“段落”组中的对话框启动器。
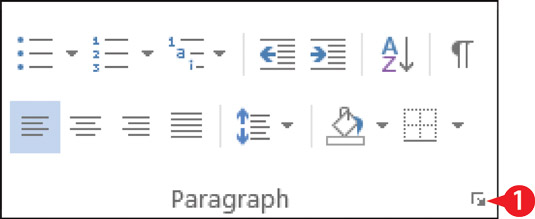 单击对话框启动器。
单击对话框启动器。 - 在左和右文本框中分别设置左和右缩进。
- (可选)打开“特殊”下拉列表,然后选择“第一行”或“挂起”。
- 在“按”框中输入第一行或悬挂缩进量。
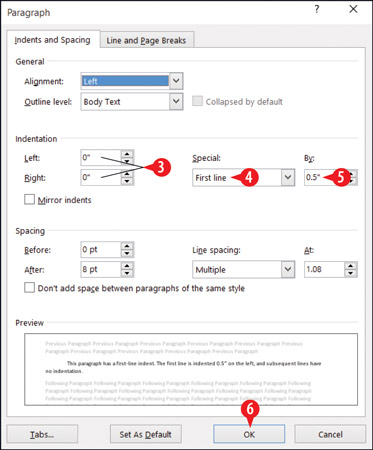 在“段落”对话框中设置缩进。
在“段落”对话框中设置缩进。 - 单击确定。
 office办公软件入门基础教程
office办公软件入门基础教程
