如何在Word 2013中处理文本块?您可以阻止文本。但是,这些标记的文本块可以做什么?为什么可以做很多事情来操纵文本!您可以将格式应用于块中的所有文本,移动块,搜索块,校对块,打印块,甚至删除块。
如何移动方块
要移动文本块,请选择文本,然后剪切并粘贴。尽管在步骤2中选择了“剪切”工具而不是“复制”工具,或者按了Ctrl + X键盘快捷键以执行“剪切”命令,但此过程几乎与复制块完全相同。否则,所有步骤都相同。
当文本块消失时不要惊慌!这是行之有效的;文本块被移动,而不是被复制。将其粘贴到位时,您会再次看到该文本块。
如果您搞砸了,则Ctrl + Z撤消快捷键将撤消块移动。
如何设置粘贴的文本格式
在Word中粘贴文本时,“粘贴选项”图标出现在粘贴的文本块附近,如空白处所示。不要让它惹恼您!该按钮使您可以为粘贴的块选择格式,因为有时该块可能包含在粘贴后看起来非常难看的格式。
要使用“粘贴选项”按钮,请用鼠标单击它或按下并释放键盘上的Ctrl键。您会看到一个选项菜单。
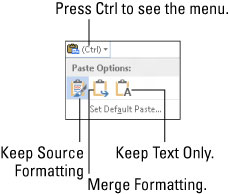
| 图标 | 键盘快捷键名称 | 描述 |
|---|---|---|
| ķ | 保持源格式 | 格式很好;不要做任何事。 |
| 中号 | 合并格式 | 重新格式化粘贴的块,使其看起来像 粘贴的文本一样。 |
| Ť | 只保留文字 | 只需粘贴文本-无格式 |
要仅保留带有复制或剪切块的文本(不格式化),可以在粘贴后按Ctrl键和T键。那是两个单独的键,而不是Ctrl + T。
使用“粘贴选项”图标是完全可选的。实际上,您可以继续在Word中键入或工作,并且图标会逐渐消失,就像一些杂物淡出一样,后者大胆地请一个有能力的金发女郎跟他出去,而她却完全没意识到他的存在。像那样。
单击“粘贴选项”图标后,可以选择“设置默认粘贴”命令,以指导Word如何永久处理粘贴的文本。这是一个方便的技巧,尤其是当您发现自己反复选择相同的“粘贴选项”格式时。
如何使用鼠标复制或移动块
当您只需要移动一段短距离时,可以使用鼠标拖动或拖动复制该块。当您将块移动或复制到屏幕上可以看到的位置时,此功能最有效。否则,您在玩积木时要用鼠标滚动文档,这就像试图抓住一条愤怒的蛇一样。
要使用鼠标移动任何选定的文本块,只需拖动该块:将鼠标光标指向被阻止的文本中的任意位置,然后将其拖动到新位置。注意鼠标指针的变化方式,如空白处所示。这意味着您正在移动文本块。
用鼠标复制块就像移动块一样,只不过在拖动时按下Ctrl键。执行此操作时,鼠标指针中会出现一个加号。这表明您正在复制该块,而不仅仅是移动它。
- “粘贴”文本块后,将出现“粘贴选项”图标。
- 用鼠标拖动文本块时,不会将其复制到剪贴板。您不能使用“粘贴(Ctrl + V)”命令再次粘贴到块中。
- 甲联拷贝是通过用鼠标拖动文本的选定块和按住创建两个Shift和Ctrl键。释放鼠标按钮时,复制的块会插入黑色高光。您的线索是,该副本已链接至原件。原件的变化会得到反映。如果不是,请右键单击链接的副本,然后选择“更新链接”命令。
 office办公软件入门基础教程
office办公软件入门基础教程
