如何使用Microsoft Word的边框和底纹对话框?若要完全显示Word的边框,请调用“边框和底纹”对话框:
单击主页选项卡。
在“段落”组中,单击“边框”按钮旁边的三角形以显示“边框”菜单。
选择“边框和底纹”命令。
出现“边框和底纹”对话框,如图所示。
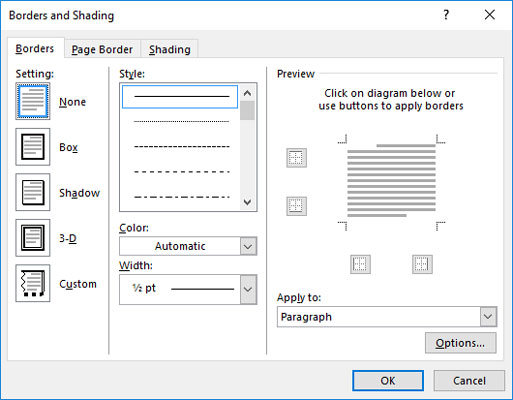
边框和底纹对话框。
与“边框”菜单不同,“边框和底纹”对话框中提供了其他和自定义边框设置选项。最值得注意的是,您可以设置边框线的样式,粗细和颜色。
边框和底纹对话框还允许您在页面周围放置边框。
您可以使用“边框和底纹”对话框中的命令来格式化表格。
在Word 2019中创建花式标题
要为新闻通讯,文档或您要假装的其他内容创建自定义标题非常重要,请单击以选择一个段落,然后在“边框和底纹”对话框中进行选择。您可能最终得到与此处显示的结果相似的结果。
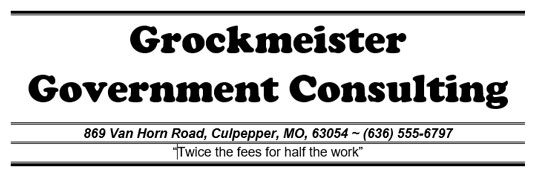
花哨的边界。
若要正确应用特殊边框,请按照“边框和底纹”对话框中的以下常规步骤操作:
在“样式”列表中选择一种线条样式。
滚动列表以查看各种样式。
在颜色列表中设置颜色。
自动颜色使用黑色,或由文档主题设置的标准颜色(通常为黑色)。
在宽度列表中选择一个宽度。
在对话框的“预览”部分中单击以放置以下行:顶部,底部,右侧或左侧。
要删除一行,请在“预览”窗口中单击它。
要快速入门,请从对话框右侧的图标列表中选择一种预设设计。单击确定按钮以将自定义的边框应用于文档的文本。
在Microsoft Word中装箱文本
边框主要是段落级别的格式,尽管您也可以将边框包裹在文本的细小部分上。这样做,请按照下列步骤操作:
选择文字。
调用“边框和底纹”对话框。
设置所需的边框样式。
尽管可以设置颜色和线条粗细,但只有“框”和“阴影”选项可用。
确保“应用于”菜单显示“文本”而不是“段落”。
单击确定。
从设计的角度来看,我认为阴影文本比将文本包装在盒子中更好。
在Microsoft Word中应用页面边框
隐藏在“边框和底纹”对话框中的一个宝石是用于在整个文本页面上放置边框的工具。边框位于页面的边缘,是您可能应用的任何段落边框的补充。
以下是设置页面边框的秘密说明:
将插入指针放在要加边框的页面上。例如,您可以将其放在文档的第一页上。
调用“边框和底纹”对话框。
单击页面边框选项卡。
设置边框样式。选择一种预设样式,线条样式,颜色,粗细
使用“艺术”下拉列表为边框选择时髦的图案。单击“应用于”菜单按钮以选择要加边框的页面。
选择“整个文档”在每页上放置边框。要选择第一页,请选择“本节–仅第一页”项。其他选项使您可以选择其他页面和组,如下拉列表所示。现在,秘密:
单击选项按钮。
出现“边框和底纹选项”对话框。
在“从以下位置测量”下拉列表中,选择“文本”选项。
页面边缘选项不适用于大多数打印机。文字呢。
要在文本和边框之间添加更多“空白”,请增加“边距”区域中的值。单击确定。
单击“确定”关闭“边框和底纹”对话框。
要删除页面边框,请在步骤4中的“设置”下选择“无”,然后单击“确定”。
页面边框是页面级格式。如果希望仅在某些页面上放置边框,请将文档分成几部分。使用“应用于”下拉菜单(请参阅步骤5)选择页面边框的当前部分。
 office办公软件入门基础教程
office办公软件入门基础教程
