如何在Word 2013中创建权限表?在一份很长的法律文件中,权威机构表很常见,可以总结文件中引用的来源。通过在Word 2013文档中创建权限表,您可以为其他可能使用该文档并需要验证引用来源的法律专业人士提供帮助。
一个表当局就像是一个目录,除了它仅指法律先例(又称引用当局)。
要创建权限表,请首先在文档正文中输入每个引文。然后,您可以通过Word的“标记引文”功能将每个引文标记为引文。最后,您可以组装授权表,并编译所有标记的引用。
打开需要授权表的Word 2013文档。
当指示您选择引用时,请选择所有带下划线的引用文本以及带下划线的文本后的括号信息。括号内的信息是引用的一部分。
选择文档中的第一个引用,然后选择“引用”→“标记引用”。
“标记引用”对话框打开。
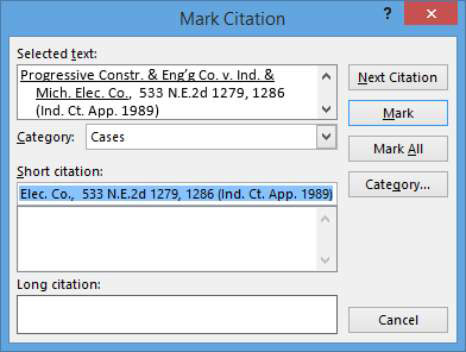
- 单击标记按钮。
- 域代码被插入到文档中。
- 单击关闭,然后检查所插入的代码。
该代码是可见的,因为当您打开“标记引用”对话框时,Word会切换到包含隐藏文本和非打印字符的视图。下面显示了第一次引用的插入代码。该代码以阴影显示以便于阅读,但在屏幕上不会显示阴影。
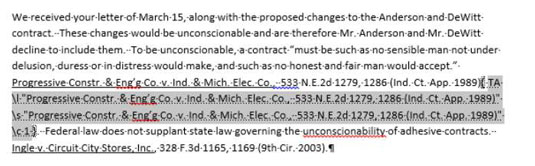
选择文档中的第二个引文(在本示例中为该段落的最后一行),然后选择“引用”→“标记引文”。
将打开“标记引文”对话框,并填写所选引文。
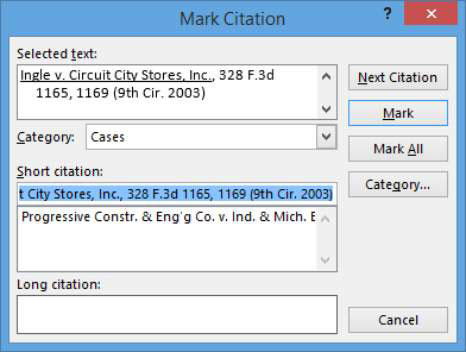
单击“标记”按钮标记引用,然后单击“关闭”关闭对话框。
选择“主页”选项卡→“显示/隐藏”(以关闭非打印字符(包括引用代码)。
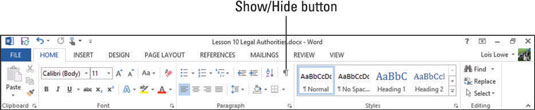
单击文档底部的插入点,将插入点移动到此处,按Ctrl + Enter可以开始一个新页面,键入“权限表”,然后对其应用“标题1”样式。
按Enter开始新行,然后选择“引用”→“插入权限表”。(在“权限表”组中。)
权限表对话框打开。
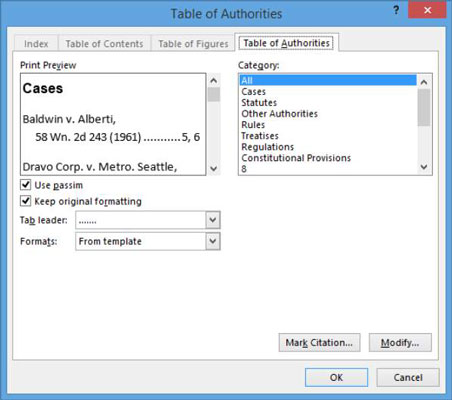
单击“确定”以插入具有默认设置的授权表。
授权表出现在文档中。
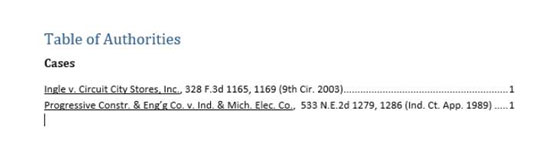
保存文档并关闭它。
 office办公软件入门基础教程
office办公软件入门基础教程
