如何在Word 2016中启动邮件合并文档?Word中的主要邮件合并文档包含两个重要内容:1)在个性化副本之间将保持不变的文本,以及2)告诉Word在什么位置插入哪些字段的代码。
按着这些次序:
启动一个新的空白文档。(按Ctrl + N是一种快速方法。)
如果要创建信件或电子邮件,通常可以将现有文档用作主文档。例如,也许您已经写了一封信或一条消息,而您只需要个性化每个副本。但是,如果要创建标签,信封或目录,则应开始一个新文档。
在邮件选项卡上,单击开始邮件合并。
单击您要合并的文档类型。
如果选择“信函”,“电子邮件”或“目录”,则此时的工作已完成。继续进行此过程的下一步:选择或创建数据列表。
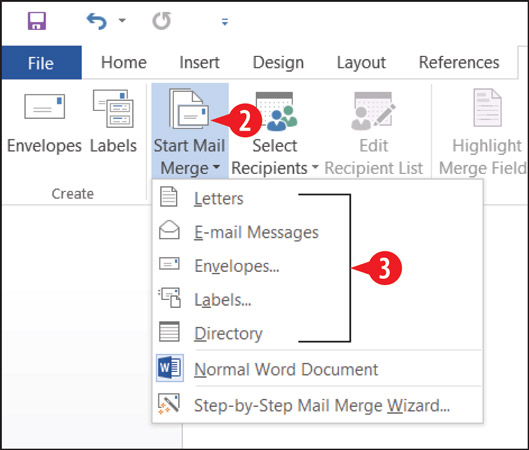
选择文件类型。
目录就像信件合并一样,只是副本之间没有分页符。因此,例如,目录不是将每个人的副本都放在自己的页面上,而是将所有合并的数据一起在单个页面上运行,就像在电话簿中一样。创建信封的额外步骤
如果在步骤3中选择“信封”,则在完成这些步骤后,将出现“信封选项”对话框。
选择信封尺寸。
美国的标准企业尺寸信封为默认尺寸10。
单击确定。
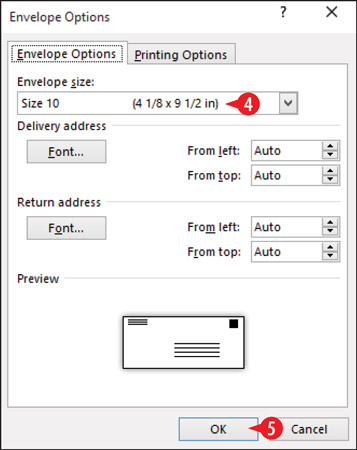
选择信封尺寸。
文档的页面尺寸会发生变化,以反映您选择的信封尺寸。一个空的文本框出现在文档底部附近,可以接受合并代码来处理信封。创建标签的额外步骤
如果在步骤3中选择“标签”,则“标签选项”对话框将打开。
打开标签供应商列表,然后选择您拥有的标签品牌。
在产品编号列表上,选择标签的产品编号。它应该印在包装上。
选择制造商和产品编号的目的是确保在Word中标签尺寸,每张标签的数量以及标签之间的间距准确。如果您没有输入标签的框,则可能必须手动输入信息。查找尺子,以便您可以测量标签。然后单击“新建标签”,然后填写随标签纸规格一起出现的对话框。
单击确定。
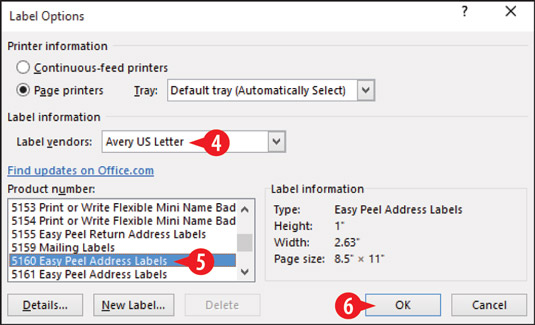
选择标签制造商和产品编号。
如果要创建标签,Word会创建一个表格,其尺寸适合您所指定的标签尺寸和排列。默认情况下,该表格的网格线不显示。如果要查看它们,请选择“表工具布局”→“查看网格线”。
 office办公软件入门基础教程
office办公软件入门基础教程
