在Word 2016文档中,段落根据对齐方式或对齐方式左右填充页面的页边距。可以对此规则做例外处理。段落的第一行可以缩进,其余的行可以缩进,左右两侧可以缩进。这是段落缩进的疯狂!
调整段落的缩进不会影响段落的对齐方式。
段落相对于页面的页边距缩进。
缩进段落的第一行
在过去,通常以选项卡开始每个段落。该选项卡将使第一行缩进,以帮助读者识别新段落。通过自动在第一行上使用缩进格式设置每个段落的格式,Word可以节省您使用Tab键的精力。这是如何做:
单击主页选项卡。
在“段落”组中,单击对话框启动器。
将出现“段落”对话框。
单击特殊下拉列表,然后选择第一行。
确认“按”框列出值0.5“。
“按”框显示半英寸,这是标准的制表位,并且是缩进第一行文本的良好距离。
单击确定。
当前段落的第一行或所选块中所有段落的缩进均按“按”框中指定的数量缩进。
要从段落中删除第一行缩进,请重复这些步骤,但请在步骤3的下拉列表中选择(无)。
Word的自动更正功能可以自动缩进段落的第一行,这既方便又令人讨厌。自动更正的作用是将制表符转换为第一行缩进格式,这可能不是您想要的。如果是这样,请单击“自动更正”图标(在空白处显示),然后选择命令“转换回选项卡”。
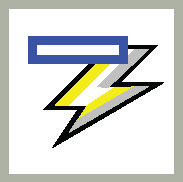
如果选择缩进段落的第一行,则实际上不需要在段落之后添加空格。制作悬挂式缩进(凸出)
一个悬挂缩进不是迫在眉睫的危险。不,这是一个段落,其中第一行打破了左边距,或者换句话说,除了第一行之外的所有行都缩进了。这是一个例子:
愤怒的消防栓:使用这种人造消防装置将狗从草坪上移开。看起来像是真实的东西,但是如果漫游车徘徊得太近,他会遇到恼人但合法的安全触电。也可提供邮递员形状。
创建此类野兽的简单方法是按Ctrl + T(悬挂式缩进键盘快捷键)。该命令会影响当前段落或所有选定的段落。
悬挂缩进的一种不太简单的方法是使用“段落”对话框:在“缩进”区域中,单击“特殊”菜单,然后选择“悬挂”。使用“按”文本框设置缩进深度。
每次按Ctrl + T,段落都会缩进另一半英寸。
要撤消悬挂的缩进,请按Ctrl + Shift + T。这是打开键的组合,它使段落的颈部恢复原状。缩进整个段落
为了引起对段落的注意,可以将其左侧吸引到一个缺口中。此演示文稿通常用于较长文本中引用的材料。
要缩进一段,请注意以下步骤:
单击主页选项卡。
在“段落”组中,单击“增加缩进量”命令按钮。
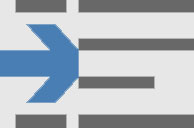
段落的左边缘跳过一个制表符(半英寸)。
要取消缩进段落,请在步骤2中单击“减少缩进”命令按钮。
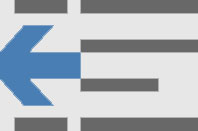
当您要确定缩进以及缩进段落的右侧时,请单击“布局”选项卡,然后使用“向左缩进”和“向右缩进”控件设置特定的缩进值。将两个控件都设置为相同的值可引出块引号或嵌套段落。
缩进段落的键盘快捷键是Ctrl + M。取消缩进段落的快捷方式是Shift + Ctrl + M。
要撤消任何段落缩进,请单击“布局”选项卡,然后在“段落”组中将“左右缩进”值都设置为0。
仅缩进一个段落或一小段段落。此格式不适用于较长的文本。
 office办公软件入门基础教程
office办公软件入门基础教程
