如何在Word 2013中创建和更改模板?每个Word 2013文档都有其引用的模板。该模板提供了诸如边距设置和普通段落样式的定义之类的基础。模板还可以提供样式列表。另外,一些模板提供了示例内容,包括文本,图形,文本框和超链接。
可通过Office.com获得许多模板。您可以通过选择文件→新建,然后浏览列表来选择一个。您还可以自定义模板以满足自己的需求,甚至可以创建自己的模板。
模板文件使用.dotx扩展名,而不是文档的常规.docx。Word 2013还可以使用Word 2003及更早版本的模板(扩展名为.dot)以及启用了宏的模板(扩展名为.dotm)。
如何修改现有的Word 2013模板
模板为文档格式设置提供了绝佳的捷径,但是如果模板不完全符合您的要求,则每次使用时都会浪费时间,一遍又一遍地进行相同的修改。例如,也许您发现自己每次都更改颜色或使用公司数据填充相同的占位符。一次对模板本身进行更改通常更容易。
- 打开一个模板。模板将打开以进行编辑。
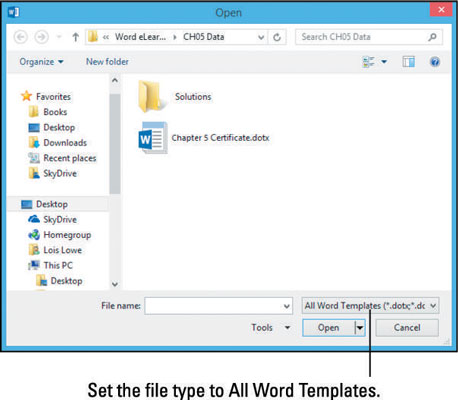
- 选择“文件”→“选项”,单击“保存”,然后在“默认个人模板位置”文本框中记下该位置。然后单击“确定”关闭对话框。如果“默认个人模板位置”文本框中没有条目,请输入要用于模板的位置。例如,您可以为此目的在“文档”文件夹中创建“自定义模板”文件夹。除非此文本框中列出了位置,否则您将无法访问保存的模板。
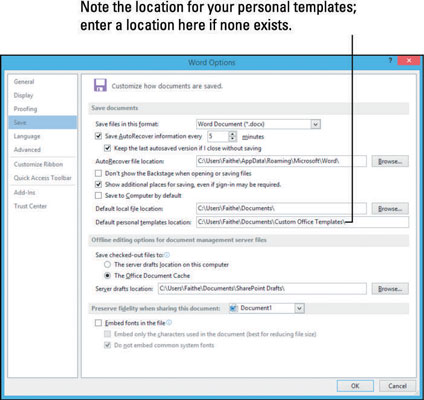
- 将模板文件保存在您在步骤2中记下的位置。
- 双击一个占位符, 在此示例中为[您的初中],将其选中,然后键入信息,即Dayton Junior High School。
- 保存模板并关闭它。
- 选择文件→新建,然后单击个人标题。然后单击您的模板。将打开一个使用模板的自定义版本的新文档。注意:如果没有出现“个人”标题,请返回到步骤2,并确保在“字选项”对话框中为个人模板设置了位置。
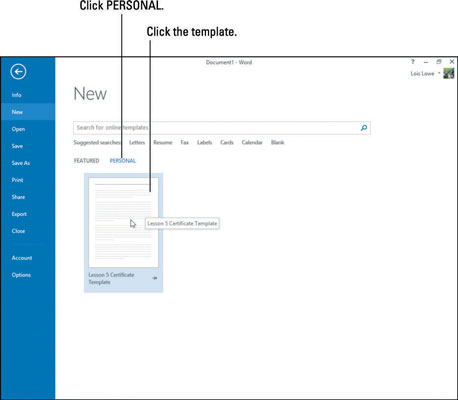
- 关闭新文档而不保存更改。
如何创建一个新的Word 2013模板
您可以随时创建自己的模板。这些可能包含您创建的示例内容,以及特殊的边距设置,额外的样式或您想重用的其他任何内容。
-
- 按Ctrl + N可基于“普通”模板(具有默认设置的空白文档)启动新文档。
- 选择页面布局→页边距→中度以更改文档页边距。
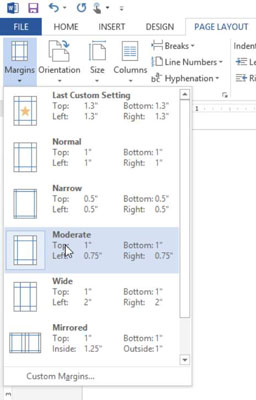
- 选择“设计”→“页面颜色”,然后选择“蓝色,口音1”,“浅80%”。
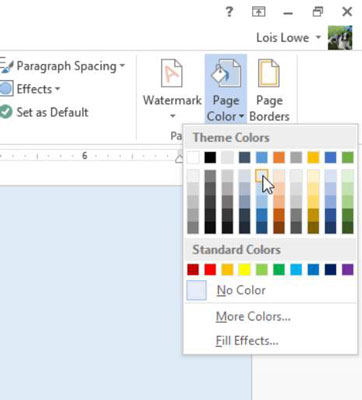
- 选择“插入”→“页眉”→“运动(偶数页)”。
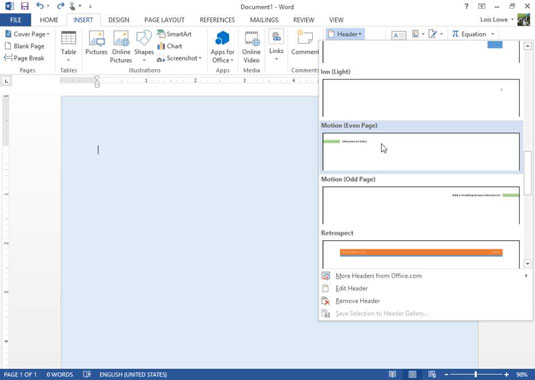
- 选择“文件”→“导出”→“更改文件类型”→“模板”。
- 单击另存为按钮。将打开“另存为”对话框,并且已经选择了适当的文件类型。
- 导航到存储个人模板的位置。如果需要,请参阅上一练习中的步骤2,以帮助确定该位置。
- 在“文件名”框中,键入模板名称,例如“蓝色”,然后单击“保存”。新模板已保存。
- 选择文件→关闭以关闭模板。
- 选择文件→新建,然后单击个人标题。您的新模板显示为缩略图。
- 单击蓝色模板以基于它创建一个新文档。
- 关闭新文档而不保存。
 office办公软件入门基础教程
office办公软件入门基础教程
