Word 2013功能区和选项卡的基础知识!所有Office 2013应用程序(包括Word 2013)都有一个通用的导航系统,称为功能区,该功能区是应用程序窗口顶部的选项卡式栏。每个选项卡就像按钮的页面。您单击不同的选项卡以访问不同的按钮和功能集。
- 如果上一个练习尚未打开Word,则将其打开。
- 按Esc键或单击“空白文档”以开始新文档。Word 2013中的新增功能,启动应用程序时出现“开始”屏幕。要绕过它并转到新的空白文档,可以按Esc或单击显示的模板之一(例如“空白文档”)。
- 在功能区上,单击“插入”选项卡。出现用于插入各种类型内容的按钮。这些按钮分为几组;组名显示在底部。例如,“页面”组是最左侧的组。
- 在“符号”组中,将鼠标指针悬停在“公式”按钮上。屏幕提示出现,告诉您按钮的名称和用途,并显示键盘快捷键(Alt + =),您可以选择使用该快捷键来选择该命令。
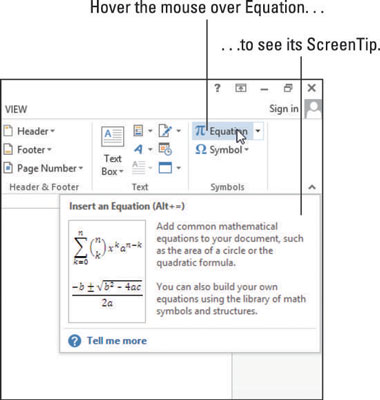
- 单击方程式按钮。文档中将出现一个新的方程式框,功能区上将出现“方程式工具设计”选项卡“公式工具设计”选项卡是上下文选项卡的示例。上下文选项卡仅在某些上下文中显示,例如,当特定类型的对象处于活动状态时(在这种情况下为方程式框)。
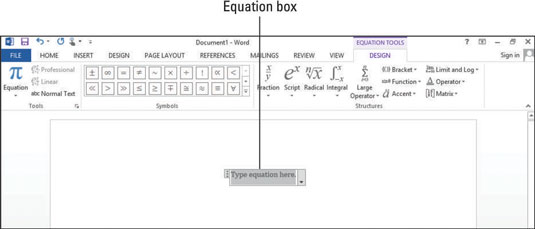
- 按Delete键删除方程式框。再次出现“主页”选项卡。
- 再次单击“插入”选项卡,然后在“页眉和页脚”组中,单击“页眉”按钮。打开菜单。您可以告诉“页眉”按钮打开菜单,因为该按钮上有向下箭头。
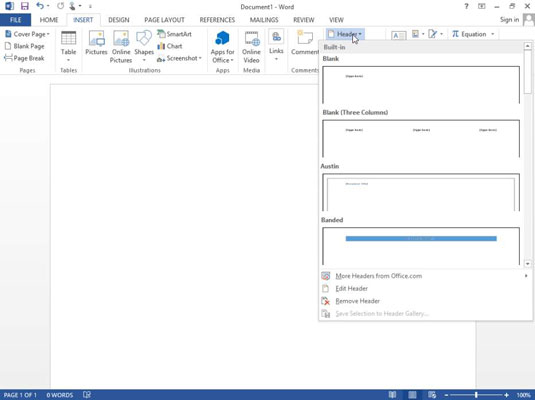
- 从菜单上单击以关闭它而不进行选择。
- 在“插图”组中,单击“ SmartArt”。将打开“选择SmartArt图形”对话框。
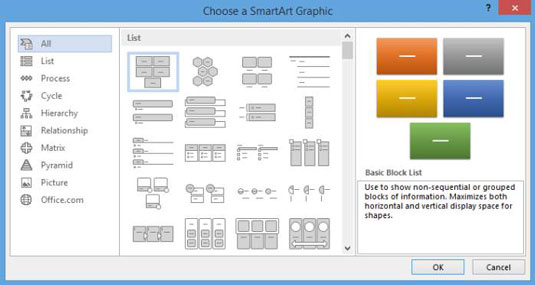
- 单击“取消”关闭对话框,而不创建图形。
- 单击“主页”选项卡,然后在“字体”组中,单击“加粗”按钮。粗体属性已打开。
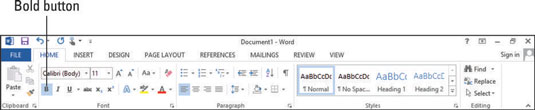
- 输入您的名字。您的名字以粗体显示。
- 再次单击粗体按钮。粗体属性被关闭。
- 按空格键,然后输入您的姓氏。您的姓氏不会以粗体显示。在“段落”组中,请注意已选择“向左对齐”按钮。
- 单击段落组中的居中按钮。您的名字在页面上水平居中。“向左对齐”,“居中”,“向右对齐”和“对齐”按钮作为一组操作来选择水平对齐方式。注意:段落对齐按钮是一组;选择一个时,将取消选择先前选择的按钮。
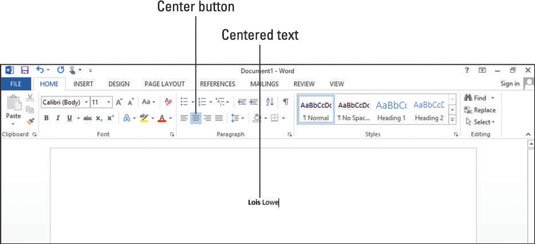
- 单击快速访问工具栏上的撤消按钮。最后一个操作被撤消,段落对齐方式返回到左对齐方式。
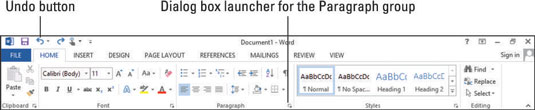
- 单击“段落”组右下角的对话框启动器按钮。将打开一个“段落”对话框。
- 单击“取消”关闭“段落”对话框。
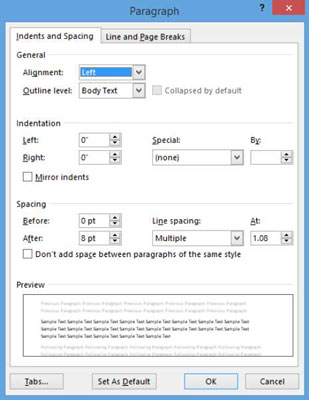
- 如果Word窗口已最大化,请单击右上角的“还原”按钮,以便调整窗口大小。
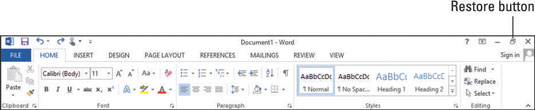
- 请注意“主页”选项卡上“编辑”组中的可用按钮。
- 向左拖动Word窗口的右边框,以减小Word窗口的大小,直到“编辑”组折叠成一个大按钮。
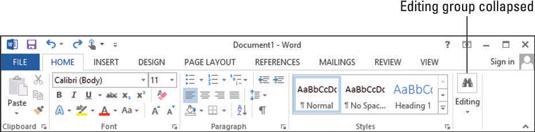
- 单击编辑按钮。打开的菜单包含以前在“编辑”组中可用的按钮。
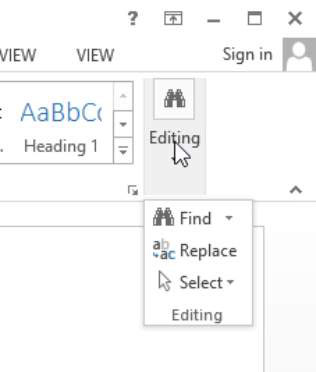
- 向右拖动Word窗口的右边框,直到再次展开“编辑”组。如果要最大化窗口,请单击“最大化”按钮(窗口右上角三个按钮中的第二个)。
 office办公软件入门基础教程
office办公软件入门基础教程
