如何在Word 2013中绘制形状?您可以通过Word 2013中的“形状”工具绘制自己的图形。通过组合和设置形状的格式,可以创建简单的插图并用线条和形状注释其他艺术品,以引起人们对特定区域的注意。
如何在Word 2013中绘制形状
要绘制形状,请使用“形状”命令打开一个形状调色板,然后单击要绘制的形状。然后单击或拖动到Word文档中以创建所选的线条或形状。
提示:某些形状,例如圆形和正方形,默认情况下高度和宽度相同,但是如果拖动以创建它们,则可以扭曲其原始纵横比以制作椭圆形和矩形。如果要在绘制时将形状限制为默认的长宽比,请在拖动时按住Shift键。
1.按Ctrl + N可以在Word中启动新的空白文档。
2.选择“插入”→“形状”,然后在出现的菜单上检查可用的形状类别以及每个形状中的各个形状。
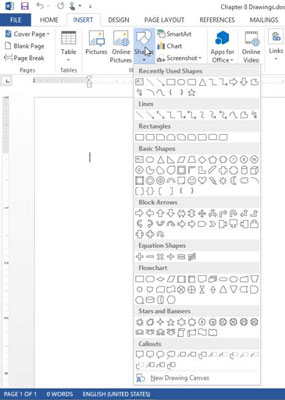
3.在“矩形”部分中,选择“圆角矩形”。
4.单击文档上的任意位置以放置一个1英寸的圆角正方形,然后向外拖动侧面选择手柄以将形状的宽度增加到2英寸。
5.再次选择“插入”→“形状”,然后选择等腰三角形。
6.按住Shift键,然后将文档拖到矩形的右侧,以创建一个底部宽1.5英寸的三角形。按住Shift键可保持形状的原始长宽比。
7.再次选择“插入”→“形状”,然后在“线”部分中,选择“曲线”。
8.将鼠标指针移到文档,然后按照下列步骤放置曲线:
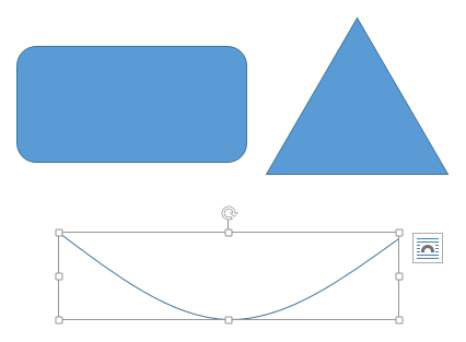
- 单击矩形下方以放置行的开头。
- 将鼠标指针向下移动大约1英寸,到原始点的右侧大约1.5英寸,然后再次单击以放置曲线的中心。
- 将鼠标指针向上移动1英寸,到上一个点的右侧1.5英寸,然后双击以结束曲线的绘制。
9.选择曲线,然后按Delete键将其删除。
10.再次选择“插入”→“形状”,然后在“星号和横幅”部分中,选择“上色带”。
11.拖动以在其余形状下方绘制一条功能区,宽度大约为5.5英寸,高度为0.5英寸。
12.保存文档。
如何在Word 2013中选择形状轮廓和形状填充
为了使形状可见,它需要具有轮廓,填充或两者兼有。默认情况下,您绘制的形状同时具有。默认的填充颜色来自正在使用的配色方案。这是口音1的颜色(调色板中左起的第五种颜色)。
甲填充是一个内部的颜色或图案为一个形状,而一个轮廓是周围的形状的外部彩色边框。
形状轮廓(如果存在)具有颜色,权重(厚度)和样式(例如实心,虚线或虚线)。您可以从“绘图工具格式”选项卡中控制所有这些选项。
任何形状(线条除外)都可以填充。该填充可以是以下任意一种:
- 纯色
- 质地
- 图案,例如棋盘格或细条纹
- 渐变色
- 照片
甲质地是重复图形,使得所述填充的样子某种类型的表面,如大理石,木材,或新闻纸。甲梯度是从一种颜色到另一种逐渐混合。
提示:行没有填充。它们的外观由“形状轮廓”设置控制。
除了标准的轮廓和填充选项之外,您还可以对绘制的形状应用“形状效果”,例如斜边,发光,阴影,反射和3-D旋转。通过组合不同的形状,填充和边框,您可以创建一些非常有趣的效果。
1.在您的文档中,选择圆角矩形。
2.在“绘图工具格式”选项卡上,单击“形状样式”组中的“更多”按钮,打开形状样式的调色板,然后单击“强烈效果—橙色,口音2样式”。
3.选择三角形;然后选择“绘图工具格式”→“形状填充”,然后单击“黄色”标准颜色。
4.选择“绘图工具格式”→“形状轮廓”,然后单击“橙色”标准颜色。
5.选择“绘图工具格式”→“形状轮廓”→“重量”,然后单击1/4点重量。
6.选择“绘图工具格式”→“形状效果”→“发光”→“更多发光颜色”,然后单击“橙色”标准颜色。
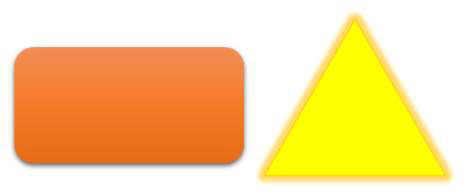
7.选择横幅形状;然后选择“绘图工具格式”→“形状填充”→“纹理”→“白色大理石”。
8.选择“绘图工具格式”→“形状轮廓”→“无轮廓”。
9.选择“绘图工具格式”→“形状填充”→“渐变”→“更多渐变”。
10.如果尚未选择“渐变填充”选项,则选择它。
11.从“预设渐变”下拉列表中,选择“中等渐变”,“重音4”(第三行中的金色渐变);从“类型”下拉列表中,选择“矩形”;在“方向”下拉列表中,选择“从右下角开始”。
12.关闭任务窗格。
13.选择“绘图工具格式”→“形状轮廓”,然后单击“橙色”标准颜色。

14.将更改保存到文档。
 office办公软件入门基础教程
office办公软件入门基础教程
