如何在Word 2013中使用页眉和页脚?在文档中添加页眉或页脚可为您的Word 2013书面创作带来精巧的专业精神,并有助于使事情井井有条。页眉和标题之间,页脚和脚注之间有区别。知道这种差异会极大地帮助您理解整个页眉-页脚概念。
一个标题是出现在每一页的文档中最上面的文本。
一个注脚是,出现在每一页的文件在底部的文本。
页眉和页脚都作为特殊的专用区域存在。它们的内容分别出现在每个页面的顶部和底部。典型的页眉和页脚包含页码,您的姓名,文档名称,日期以及每页上方便使用的其他信息。
- 一个标题是用来打破长文档,以引入新的概念和帮助整理文本的文本样式。
- 一个注脚是文本的一点点出现在页面的底部,通常是网页上的文字的一些位的参考。
- Word文档始终具有页眉和页脚,只是它们为空,除非您在其中放置内容。
- 标头也可以称为眉毛。奇怪吧?
如何使用预设的页眉或页脚
Word带有无启发性的页眉和页脚。好消息是,它们很容易添加到文档中。注意以下步骤:
1.单击插入选项卡。
2.从“页眉和页脚”组中,选择“页眉”按钮。显示预格式化的标题列表。
3.从列表中选择所需的格式。标头已添加到您的文档中,并作为页面格式的一部分保存。
4.更改标题中的任何[在此处键入]文本。单击括号内的文字以个性化您的标题。您还可以从突然出现的“页眉和页脚工具设计”选项卡中将项目添加到页眉。
5.完成页眉的处理后,单击“关闭页眉和页脚”按钮。该按钮位于“页眉和页脚工具设计”选项卡的最右端。
要添加页脚,请重复这些步骤,但是在第2步中选择“页脚”按钮,并在前面的步骤中看到单词标题时就想到单词“页脚”。
- 您还可以通过在文档主要部分中双击鼠标退出编辑页眉或页脚。
- 从页眉或页脚退出后,您可以在文档的顶部和底部看到其文本。要编辑页眉或页脚,请双击该幽灵文本。
如何编辑Word 2013页眉或页脚
面对现实:Word对于标题的预设设计很乏味。飞溅,但是乏味。而且很可能它们没有包含您想要或需要的所有信息。那没问题。您可以使用Word创建的起点来编辑标题,也可以快速创建自己的标题。
这是创建新的页眉或页脚或编辑现有页眉或页脚的秘诀:双击页面顶部或底部的空间。
提示:这是使您的创建和编辑体验更加愉悦的提示:召集标尺。单击“查看”选项卡,并确保在“显示”组中的“标尺”项目旁边出现一个复选标记。在页眉或页脚编辑模式下后,将显示“页眉和页脚工具设计”选项卡。在该选项卡上,您找到了用于处理标题的大量命令。还有页脚。
在Word页眉或页脚中键入文本
您在标题中键入的任何文本都将成为标题的一部分。它不必是花哨的文字,而只是提供信息。
Word通过在标题中提供中心制表符和右侧制表符来帮助您。例如,您可以键入您的名称,按两次Tab键,然后键入文档标题。或键入您的姓名,文档标题,然后输入日期。
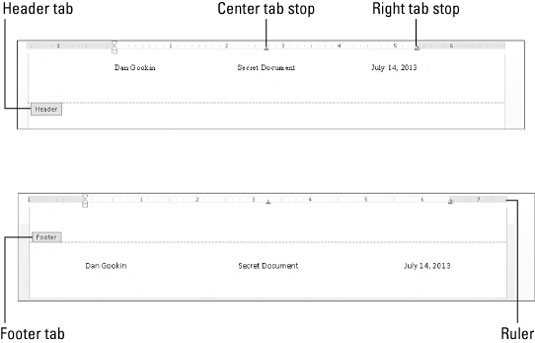
将页码添加到页眉或页脚
通过将字段插入页眉或页脚来添加页码。是的,这个技巧可能会更容易,但这就是Word所做的事情。
您不必转到第1页即可在页眉中插入页码。Word足够聪明,可以在适当的页面上放置适当的数字,而不管您在文档中的标题编辑位置如何。将日期和时间添加到Word 2013中的页眉或页脚
与添加页码不同,通过使用“页眉和页脚工具设计”选项卡上的命令按钮,可以在页眉中插入日期或时间字段:单击“插入”组中的“日期和时间”按钮。出现日期和时间对话框。从“日期和时间”对话框中选择示例日期或时间格式,然后单击“确定”按钮。
将图形添加到Word文档的页眉或页脚
“页眉和页脚工具设计”选项卡中的“插入”区域带有一个“ ”按钮,您可以使用该按钮浏览可插入到页眉中的图形图像。当然,您可以使用Word的各种图形和绘图命令来插入任何图形图像。
 office办公软件入门基础教程
office办公软件入门基础教程
