过去,您可能会严重迷惑Microsoft Word窗口的外观。您可以添加工具栏,删除工具栏,修改工具栏,创建自己的工具栏,并且通常反复使用“工具栏”一词,直到失去其含义为止。如今,Word不再像以前那样灵活,但是您仍然可以自定义工具栏。
这里显示了快速访问工具栏。它位于窗口的左上角。
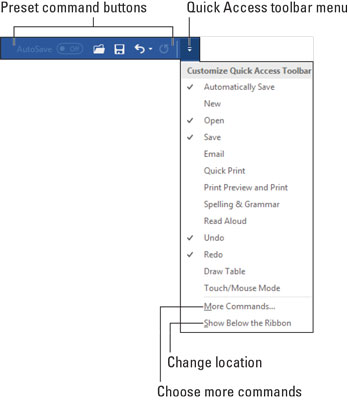
单击快速访问工具栏上的wee图标以激活功能。您可以通过删除不使用的图标并添加要使用的图标来自定义工具栏。
- 当“快速访问”工具栏上的自定义按钮增加太多并且开始挤入文档标题时,将其放置在功能区下方:从工具栏菜单中选择“在功能区下方显示”命令。要将“快速访问”工具栏移回功能区顶部,请选择“在功能区上方显示”命令。
- Word配置为在快速访问工具栏上显示几个按钮:自动保存(用于将文档保存到OneDrive),打开,保存,撤消和重做。如果您有一台触摸屏PC,则会出现另一个按钮,即“触摸/鼠标模式”。
将按钮添加到Microsoft Word中的快速访问工具栏
如果您非常喜欢使用Word命令,以至于闭上眼睛就会看到命令按钮图标,请考虑将命令添加到“快速访问”工具栏中。
要将常用命令快速添加到快速访问收费栏,请单击如图所示的菜单按钮。从菜单中选择一个命令,将其添加到快速访问工具栏。
提示:对于其他命令,那些没有出现在快速访问工具栏菜单上的命令,请在功能区上找到命令按钮。右键单击命令按钮,然后从弹出的快捷菜单中选择“添加到快速访问”工具栏。
- Word会记住“快速操作”工具栏的命令。下次您启动Word时,它们将再次出现在每个文档窗口中。
- 一些命令将按钮放置在工具栏上,而其他命令则放置下拉菜单或文本框。
在Microsoft Word中编辑快速访问工具栏
如果您对“快速访问”工具栏的迷恋变得痴迷,则可以疯狂修改内容:从“快速访问”工具栏菜单中选择“更多命令”。您会看到Word Options对话框,其中显示了Quick Access Toolbar区域,如图所示。
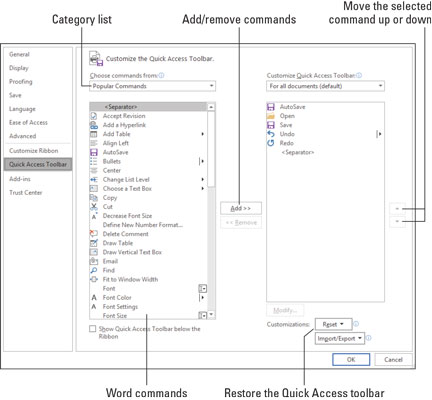
使用左侧的列表选择一个新命令以添加到快速访问工具栏。
右侧的列表显示了工具栏上当前的项目。使用向上或向下按钮在“快速访问”工具栏上向上或向下移动项目(向左或向右)。
完成编辑后,单击确定按钮。
- 从“选择命令自”菜单中选择“所有命令”项,以查看Word中的每个可能命令。有时,您认为可能在其他地方缺少的命令最终会在“所有命令”列表中可用-例如,曾经很受欢迎的“全部保存”命令或“选项卡”命令,它们会迅速显示“选项卡”对话框。
- 当命令列表变长时,请考虑对其进行组织。使用项目可以帮助对相似的命令进行分组。此项在“快速访问”工具栏上显示为竖线。
- 是的,有些命令的按钮上没有特定的图形;它们在工具栏上显示为大点。
- 要将“快速访问”工具栏恢复为Word原来的方式,请从“ Word选项”窗口中选择“重置”→“仅重置快速访问”工具栏。(请参阅图中的右下角。)
从快速访问工具栏中删除项目
要从“快速访问”工具栏中删除命令,请右键单击其命令按钮,然后选择“从快速访问”工具栏中删除。
同样,您可以从“自定义快速访问工具栏”菜单中选择带有复选标记的命令。或者,您可以使用“ Word选项”对话框删除项目。
 office办公软件入门基础教程
office办公软件入门基础教程
