Microsoft Word 2019的10个超级酷的技巧!归根结底,Microsoft Word 2019所做的几乎所有事情都可以视为一个很酷的技巧。我仍然对自动换行的工作方式以及在编写文档并且所有文本迅速摆到适当位置后如何更改页边距感到惊讶。
Microsoft Word中的左右页面移动
在“打印布局”视图中,您可以安排文档窗口以并排显示页面,如图所示。工作流程在左页面上向下移动,然后跳至右页面的顶部。这种安排充分利用了宽屏计算机显示器的优势。
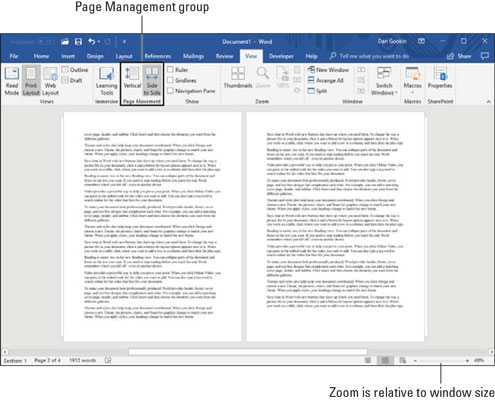
要进入“并排”视图,请单击“视图”选项卡,然后在“页面移动”组中选择“并排”。您可能需要调整Word窗口以扩大文档的显示方式。激活左右页面移动时,将禁用“缩放”命令。因此,文档窗口的宽度越宽,外观越好。
在左右显示中,水平滚动条变得更加有用。用它来翻阅文档。在您编辑和创建文本时,页面会自动翻转。
要恢复传统文档的显示方式,请单击“垂直”按钮。您也可以切换文档视图,尽管当您返回到“打印版式”时,将恢复左右显示。
在Word 2019中使用自动恢复自动保存
总有一天,您会赞美Word的自动恢复功能。它会定期保存您的文档,即使您疏忽了也是如此。万一发生计算机崩溃或其他意外事故,Word将从秘密为您制作的超级机密安全副本中恢复您的文档。多好。
为确保自动恢复处于活动状态,请遵循以下说明:
- 单击文件选项卡。
- 在文件屏幕上,选择选项。
- 选择保存。
- 在对话框的右侧,确保每10分钟保存一次自动恢复信息项旁边会出现一个复选标记。
- 单击“确定”关闭窗口。
大多数情况下,您永远不会注意到自动恢复。在这种罕见的,可怕的情况下,出现了问题,重新启动Word时,您会看到文档恢复窗格。有关未保存文档的信息将显示在文档恢复窗格中,以及有关如何恢复文档的说明。
避免意外丢失东西的最好方法是立即保存并经常保存!
加速Word 2019功能区
Word始终是基于鼠标的程序,即使在旧DOS PC上以文本模式运行时也是如此。尽管如此,键盘仍然是一种快速而有效的命令访问方式,尤其是考虑到在文字处理器中,您的手指大部分时间都悬停在键盘上。
如果您愿意学习,请避开鼠标,而使用一些键盘加速器来访问功能区上的命令。
秘诀是使用Alt键:点按Alt键,您会看到Ribbon上出现框中的字母,如微小的方形雀斑。每个框中都有一个或两个字母,它们是加速键。依次点击一个字母或两个字母以“单击”功能区的特定部分。
例如,要将页面方向更改为横向模式,请按Alt,P,O以显示“方向”菜单。按向下箭头键选择横向。按Enter选择该菜单项。
- 如果您不小心点击了Alt键,请再按一次退出加速器模式。
- 您也可以按F10键访问功能区加速器。
古代单词键盘快捷键
在Ribbon进入城镇并吓坏所有城镇居民之前,Word依靠键盘命令。这些古老的Word键盘快捷键今天仍可在Word中使用。它们很方便,尽管不太难忘。
F4: F4键是重复键,与Ctrl + Y重复键完全相同。
Shift + F4:另一个重复键,但这是“重复查找”命令。即使“查找”对话框(或导航窗格)不可见,它也可以工作。
Shift + F5:此组合键是“返回”命令,该命令返回到上一次编辑的位置。
Shift + F8:收缩选择键与选择键F8相反。例如,在选择了整个文档时,按下Shift + F8选择仅当前段落。再次按Shift + F8仅选择当前句子。再按一次则仅选择当前单词。再按一次Shift + F8键即可取消选择单词。
F12:点击此键可以快速调用“另存为”对话框。我经常使用此键,因为它比涉猎Backstage来调用“另存为”对话框要快。
Ctrl + F12:此键用于“打开”对话框,而F12则用于“另存为”对话框。Ctrl + O命令并不是多余的,因为它会引起Backstage的变化。Ctrl + F12总是会弹出“打开”对话框。
在Microsoft Word中建立自己的分数
Word的自动更正功能会为您构建常用的分数,用分数字符替换笨拙的文本。可悲的是,Word仅包含这些小数部分字符。当您需要自己的自定义分数(例如)时

,可以通过以下方式创建它:
按Ctrl + Shift + =(等号),即上标命令的键盘快捷键。
键入分子-分数的顶部。
例如,键入3为

。
再次按Ctrl + Shift + =可禁用上标。
输入斜杠字符(/)。
按Ctrl + =激活下标。
输入分母-分数的底部。
例如,键入64为

。
按Ctrl + =关闭下标。
有你的分数。
Microsoft Word中的电子书签
当您必须在文档中找到自己的位置时,可以编写类似WORK HERE的文本,也可以利用Word的Bookmark命令。书签是不可见的,但是Word知道它在哪里。您可以使用书签返回到页面进行编辑,添加交叉引用或执行许多其他方便的技巧。请按照以下步骤设置书签:
- 将插入指针放置在要插入书签的位置。
- 单击插入选项卡。
- 在“链接”组中,单击“书签”按钮。
- 在“书签”对话框中输入书签的名称。
- 单击添加按钮。
书签已创建。
要跳至文档中的书签,请使用“转到”命令:按Ctrl + G召唤“查找和替换”对话框,“转到”选项卡向前。从转到内容列表中选择书签。从对话框右侧的列表中选择书签名称。单击“转到”按钮以访问该书签的位置。单击关闭按钮或点击退出键以关闭对话框。
锁定您的Microsoft Word文档
当您确实真的不想让任何人弄乱您的甜美文字时,您可以锁定文档。可以使用几种级别的保护,但是请按照以下步骤开始操作:
1、单击文件选项卡。
2、选择信息。
3、单击保护文档按钮。
在以下几种选择中,我建议以下选择:
- 标记为完成:将文档标记为完成,这意味着进一步的编辑被禁用。不过,您可以通过单击出现的“仍然编辑”按钮轻松地覆盖它。
- 使用密码加密:文档被加密并应用密码。要在Word中打开文档,必须输入密码。应用密码后,您将无法删除它。
- 限制编辑:您可以限制用户是否可以编辑文档或是否跟踪所有更改,或限制该人仅发表评论。
1、选择一个选项,然后在出现的对话框中回答问题。
2、单击确定。
您选择的文档保护已应用。
锁定文档是一个严肃的决定!如果您忘记密码或无法取消对文档应用的限制,没有人可以为您提供帮助。
Microsoft Word 2019中的首字下沉
一个下沉是报告的第一个字母,文章,章节,或出现在比其他字符更大和更有趣的字体的故事。该图显示了一个示例。
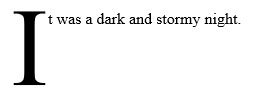
首字下沉。
要将首字下沉添加到文档,请按照下列步骤操作:
1、在文本开头选择第一个单词的第一个字符。
例如,选择我在这是个月黑风高的夜晚。
2、单击插入选项卡。
3、在“文本”组中,单击“首字下沉”按钮。
4、选择首字下沉样式。还有您的首字下沉。
如果首字下沉的段落保持正当且没有用制表符或任何其他棘手的格式设置缩进,则将很有帮助。
要删除首字下沉,请在步骤4中选择“无”。
映射Word 2019文档
每当我写作时,我都会在文档窗口的左侧显示导航窗格。该窗格使我可以看到“大图片”,它是基于标题样式的文档概述。我可以用它快速跳到特定的标题。另外,它还显示了方便的“搜索文档”文本框,如此处所示。
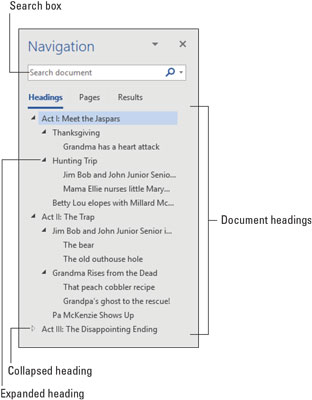
要调用导航窗格,请按照下列步骤操作:
1、单击查看选项卡。
2、在“显示”组中,单击以在“导航窗格”项旁边打勾。
要关闭导航窗格,请单击其X关闭按钮。
导航窗格替换了一个流行但已久的Word功能,称为文档结构图。
对您的Microsoft Word文本进行排序
排序是Word更好的技巧之一,尽管令人惊讶的是很少有人知道它。您可以使用“排序”命令按字母或数字排列文本。您可以对段落,表格的行和列等进行排序。
排序之前保存文档。这只是一个好主意。排序并不困难。首先,将需要分类的内容整理成几行文本,例如
Lemon
Banana cream
Apple
Cherry
Rhubarb
Tortilla
在知道要排序的内容之后,请遵循以下步骤:
1、选择文本行(或表的一部分)作为块。
2、单击主页选项卡。
3、在“段落”组中,单击“排序”按钮。
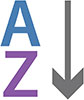
出现“排序文本”对话框。在对多列项目进行排序时,这是最有用的,这是对话框的“按…组成”部分最有用的地方。
4、选择升序或降序分别对文本从A到Z或从Z到A进行排序。
5、单击确定按钮。
就像魔术一样,对选定的文本进行排序。
 office办公软件入门基础教程
office办公软件入门基础教程
