添加背景图像或水印是一个有吸引力和感染力的强化,特别是对某些类型的文件。当创建传单,小册子,文具,证件,通讯,请柬,名片,插入自定义背景,水印或公司标志,会是独特而令人难忘。几乎任何类型的数字图像文件或图形可以导入到Word文档并格式化作为背景使用。本文将展示一些在Microsoft Word中设置背景的不同方法。
步骤
方法 1使用剪贴画任务格找到图片
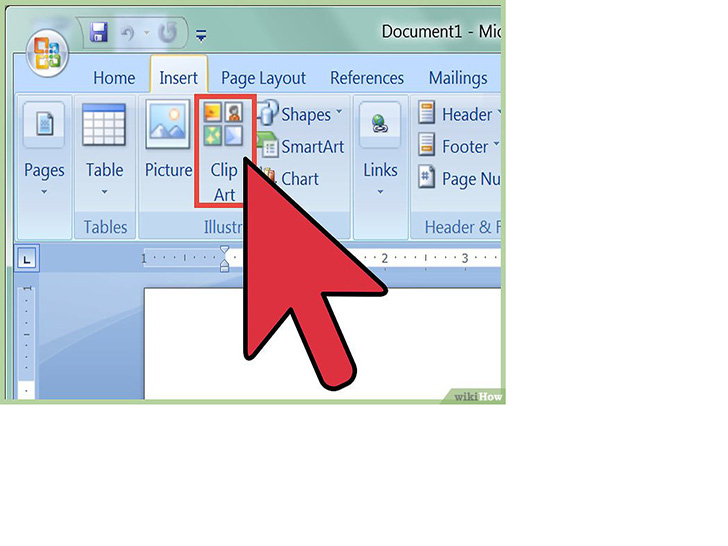 打开“剪贴画”任务格中使用搜索功能从微软浏览图片。打开MS Office,单击菜单栏上的“插入”选项卡。剪贴画任务窗格将打开。点击标记为“结果应该是” 的下拉菜单中的向下箭头,并删除视频和音频复选框的选中标记。在“搜索” 字段中键入“背景”并单击“执行”。剪贴画任务窗格中列出各种背景设计。向下滚动图形列表,记下不同的主题。
打开“剪贴画”任务格中使用搜索功能从微软浏览图片。打开MS Office,单击菜单栏上的“插入”选项卡。剪贴画任务窗格将打开。点击标记为“结果应该是” 的下拉菜单中的向下箭头,并删除视频和音频复选框的选中标记。在“搜索” 字段中键入“背景”并单击“执行”。剪贴画任务窗格中列出各种背景设计。向下滚动图形列表,记下不同的主题。
- 在搜索字段键入“Victorian”,并单击“执行”。在任务窗格中,将会看到一些不同的维多利亚风格的插图。在搜索字段中键入“Celtic”,并单击“执行”。实验用不同的关键字搜索找到最适合您特定项目的图形。
方法 2在Word中插入和格式化剪贴画图片背景
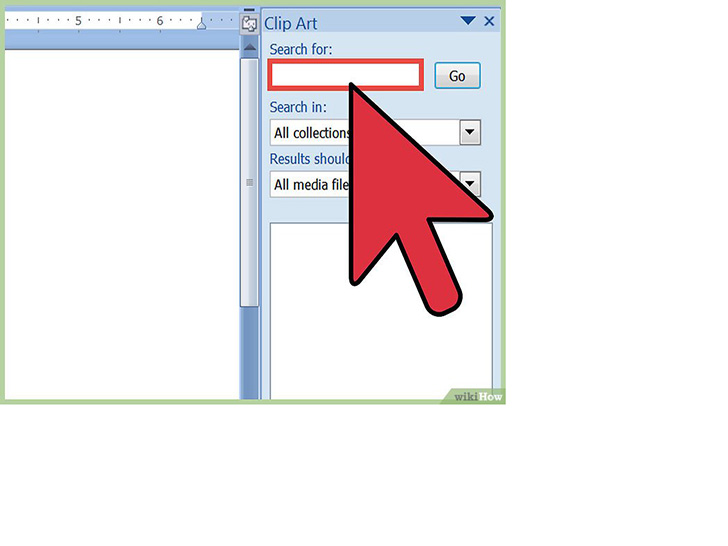 插入剪贴画图形。找到一个适合您项目的理想图形时,双击剪贴画任务窗格中的图形,将其插入到Word文档中。剪贴画图形已被插入。
插入剪贴画图形。找到一个适合您项目的理想图形时,双击剪贴画任务窗格中的图形,将其插入到Word文档中。剪贴画图形已被插入。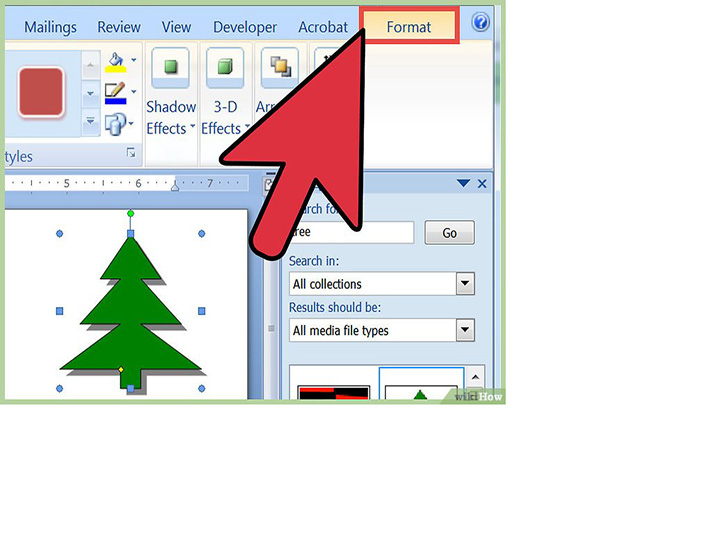 格式化剪贴画图形。要格式化新插入的图形,确保图形被选中,单击菜单栏上的“格式”选项卡。选择格式工具栏上“排列”菜单中的“文本自动换行”按钮。从下拉菜单的可用选项中选择“背衬于文字”。
格式化剪贴画图形。要格式化新插入的图形,确保图形被选中,单击菜单栏上的“格式”选项卡。选择格式工具栏上“排列”菜单中的“文本自动换行”按钮。从下拉菜单的可用选项中选择“背衬于文字”。
- 点击和拖动剪贴画图形的任何一个角落调整其大小。单击并沿着图形边缘的任意地方拖动重新调整图形位置。从“格式”工具栏的调整菜单调整图形的颜色,亮度或对比度。已插入剪贴画图形并格式化作为背景。
方法 3在Word中导入和格式化图像文件作为背景
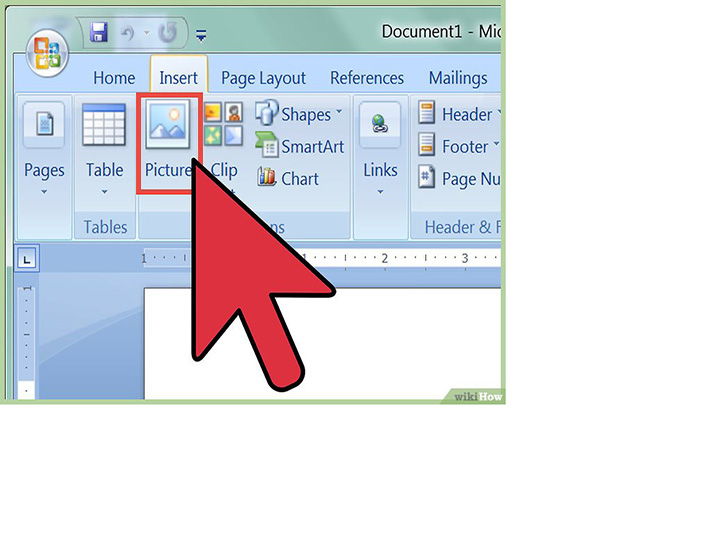 导入存储在硬盘驱动器或数字媒体设备上的图像文件。点击菜单栏上的“插入”选项卡,点击工具栏上“插图”菜单上的图片按钮。使用插入图片对话框,找到硬盘驱动器上您想使用的的图像文件。如果您希望使用的图像存储在数字媒体设备,点击插入图片对话框中“我的电脑”快捷键,双击该文件直接从设备导入图像到文档中。图像现在会显示在Word文档。
导入存储在硬盘驱动器或数字媒体设备上的图像文件。点击菜单栏上的“插入”选项卡,点击工具栏上“插图”菜单上的图片按钮。使用插入图片对话框,找到硬盘驱动器上您想使用的的图像文件。如果您希望使用的图像存储在数字媒体设备,点击插入图片对话框中“我的电脑”快捷键,双击该文件直接从设备导入图像到文档中。图像现在会显示在Word文档。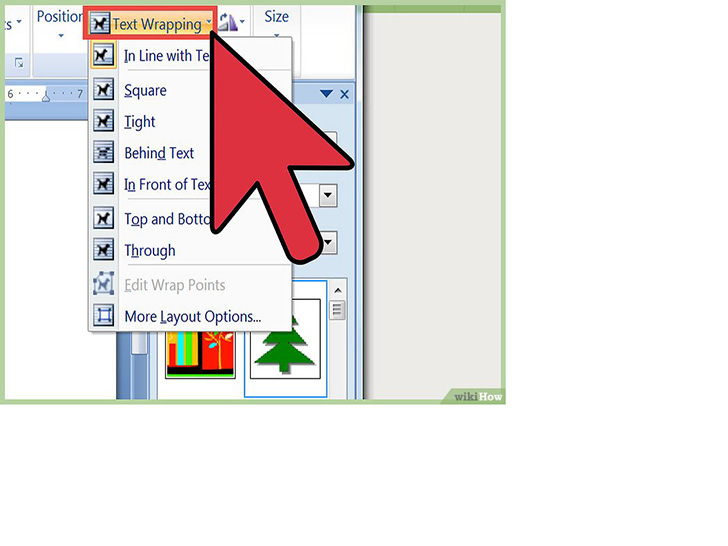 格式化插入的图像文件作为背景。选择图像文件,单击菜单栏上的“格式”选项卡。选择格式工具栏上“排列”菜单的“文本自动换行”按钮。从下拉菜单的可用选项中选择“背衬于文字”。点击和拖动剪贴画图形的任何一个角落调整其大小。单击并沿着图形边缘的任意地方拖动重新调整图形位置。从“格式”工具栏的调整菜单调整图形的颜色,亮度或对比度。已插入剪贴画图形并格式化作为背景。
格式化插入的图像文件作为背景。选择图像文件,单击菜单栏上的“格式”选项卡。选择格式工具栏上“排列”菜单的“文本自动换行”按钮。从下拉菜单的可用选项中选择“背衬于文字”。点击和拖动剪贴画图形的任何一个角落调整其大小。单击并沿着图形边缘的任意地方拖动重新调整图形位置。从“格式”工具栏的调整菜单调整图形的颜色,亮度或对比度。已插入剪贴画图形并格式化作为背景。
方法 4在Word中插入一个预先格式化的水印背景
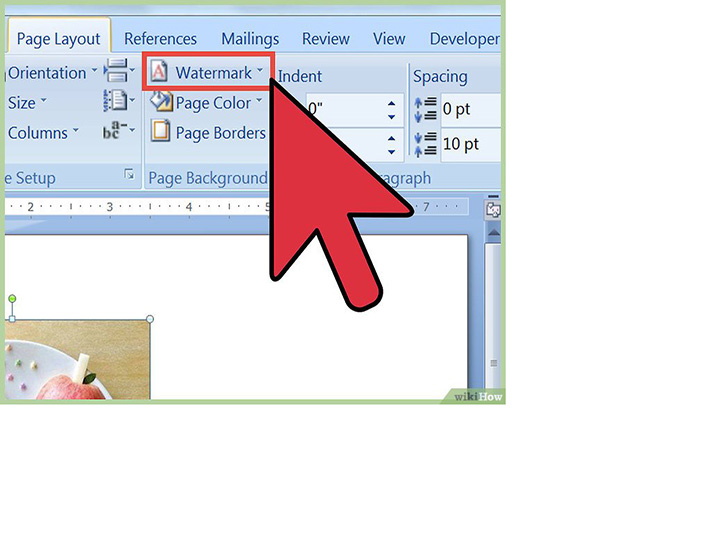 在MS Word中插入水印。单击菜单栏上的“布局”选项卡,然后单击工具栏上的“页面背景”菜单中的“水印”按钮。出现在下拉菜单中有预格式化的7种不同水印。
在MS Word中插入水印。单击菜单栏上的“布局”选项卡,然后单击工具栏上的“页面背景”菜单中的“水印”按钮。出现在下拉菜单中有预格式化的7种不同水印。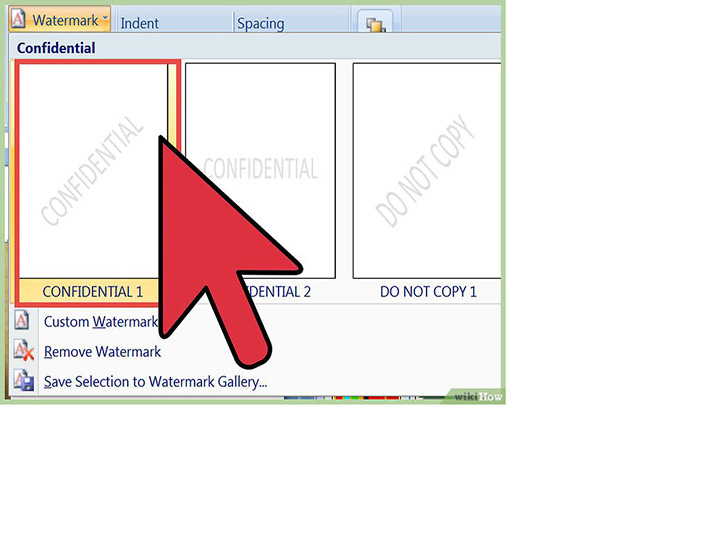 从7种预格式化可用水印的下拉菜单中选择1项。点击预览图像上您想用的水印。预先格式化的水印将被插入到文件。
从7种预格式化可用水印的下拉菜单中选择1项。点击预览图像上您想用的水印。预先格式化的水印将被插入到文件。
方法 5创建一个自定义水印
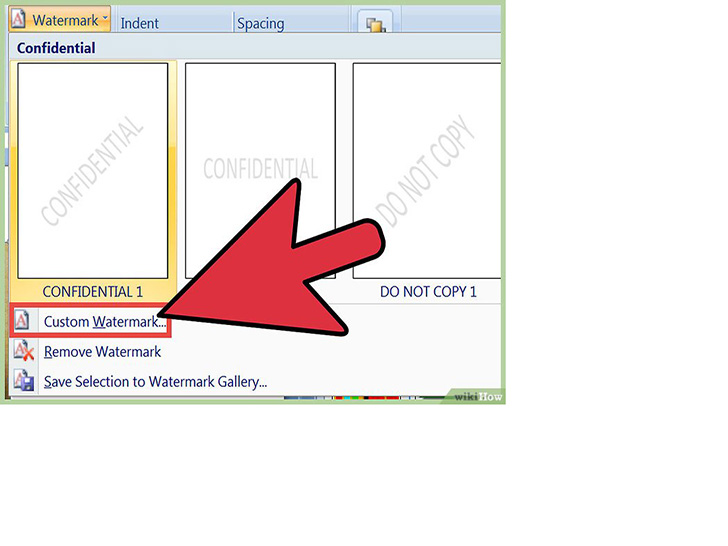 水印菜单中预格式化的水印不适合您的项目需求时,使用“自定义水印”功能。从“布局格式”工具栏上,单击“页面背景”菜单中的“水印”按钮。点击下拉菜单底部附近, 7个预格式化选项下方,标记为“自定义水印” 的 链接。印刷水印对话框将打开。
水印菜单中预格式化的水印不适合您的项目需求时,使用“自定义水印”功能。从“布局格式”工具栏上,单击“页面背景”菜单中的“水印”按钮。点击下拉菜单底部附近, 7个预格式化选项下方,标记为“自定义水印” 的 链接。印刷水印对话框将打开。
- 将标有“文字水印” 的圈内打个叉 ,然后在标记“文本”的栏内输入自定义水印文字。点击标有“大小”和“颜色”的下拉菜单上的向下箭头以调整水印的大小和颜色。在字体下拉菜单的选项中选择一种字体。
- 在印刷水印对话框中插入或删除透明度和布局框中的叉以调整透明度和布局。单击“确定”以插入水印到文档中。自定义水印已经被格式化,并插入到Word文档中。
 office办公软件入门基础教程
office办公软件入门基础教程
