在Word中改变页边空白大小,可以让页面看起来更舒服,给读者更好的印象。你可以在写作过程中改变页边空白大小,甚至可以给某段文字单独设置页面边距。这种方法无论是用在改善作业格式上,还是用来修饰个人履历,都能助你一臂之力。下面就教你如何按照自己的需要,改变页边距的大小。
步骤
方法 1使用页面布局菜单
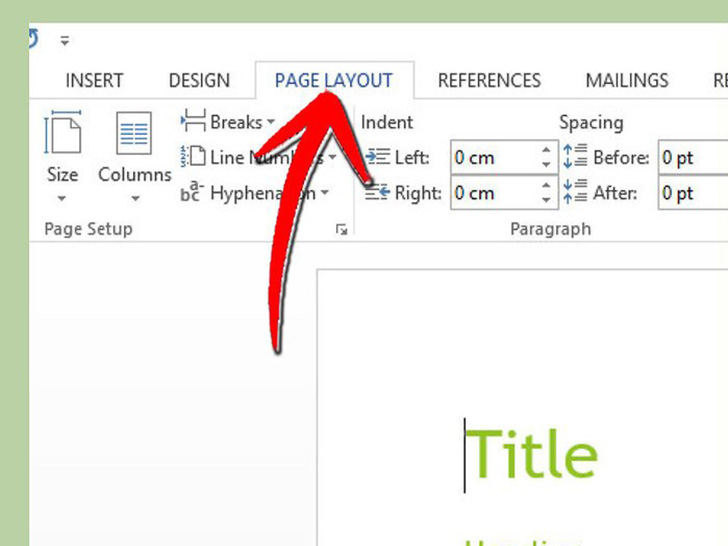 点击“页面布局”标签。这个标签里有各种调整文档格式要用的工具。这里的屏幕截图是Word 2013版的,但也适用于2010版和2007版的。
点击“页面布局”标签。这个标签里有各种调整文档格式要用的工具。这里的屏幕截图是Word 2013版的,但也适用于2010版和2007版的。
- Word 2003版中,点击文件菜单,选择“页面设置”,点击页面边距设置,你可以跳到第四步,了解使用页面设置的方法。
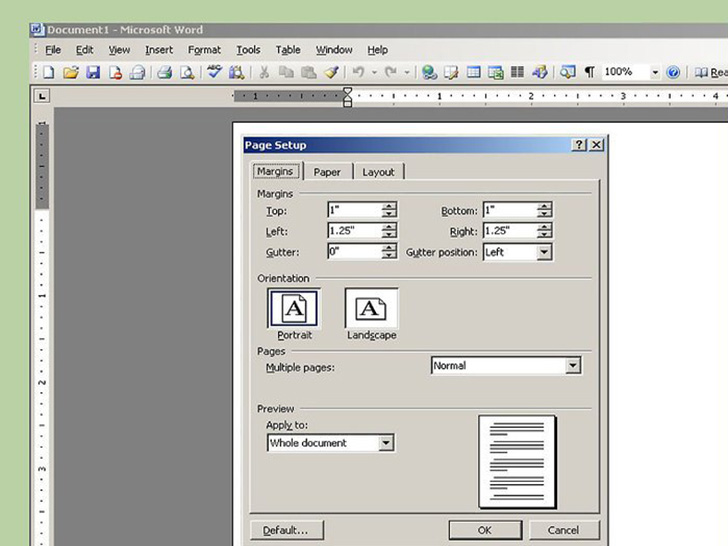
- Word 2003版中,点击文件菜单,选择“页面设置”,点击页面边距设置,你可以跳到第四步,了解使用页面设置的方法。
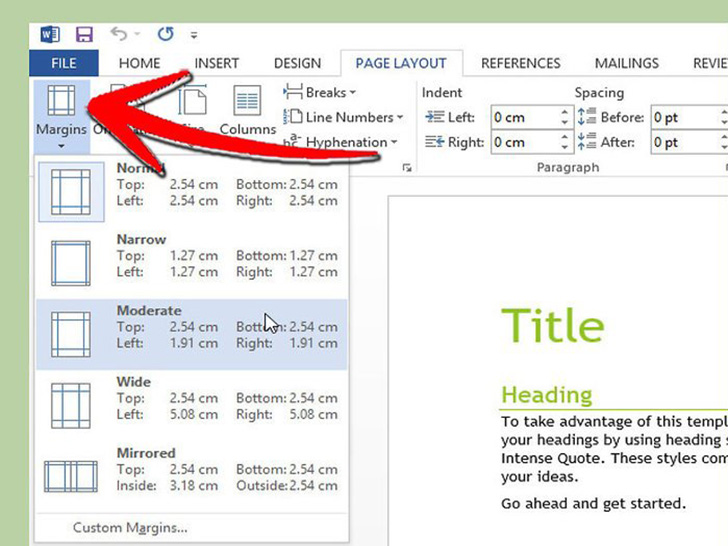 点击页面设置中的“边距”。然后可以看到一些预置的设置选项。默认上各个方向都是1英寸(2.5cm)的边距,窄边距选项的边距是0.5英寸。Office 2003的默认选项在Word 2003中可以另外找得到。
点击页面设置中的“边距”。然后可以看到一些预置的设置选项。默认上各个方向都是1英寸(2.5cm)的边距,窄边距选项的边距是0.5英寸。Office 2003的默认选项在Word 2003中可以另外找得到。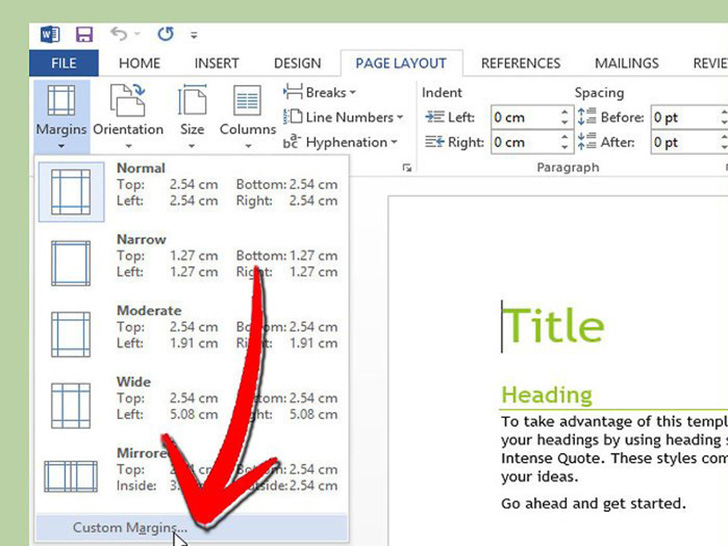 选择自定义边距,设置自己想要的边距。点击底部的自定边距,打开页面设置菜单。
选择自定义边距,设置自己想要的边距。点击底部的自定边距,打开页面设置菜单。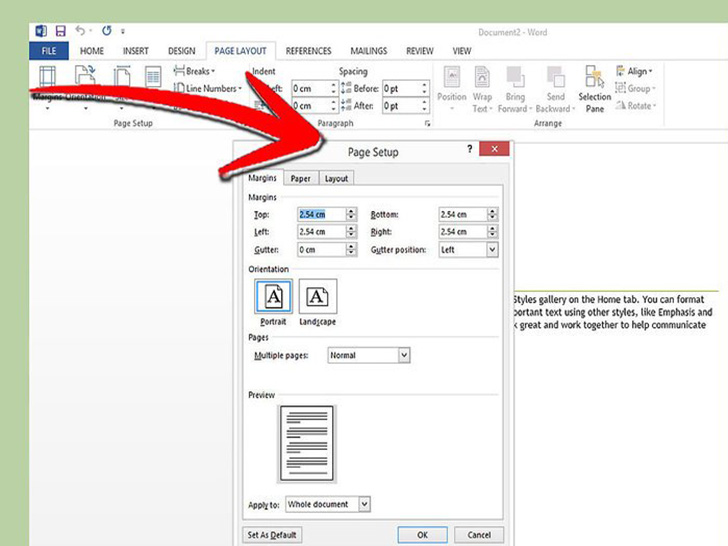 输入想要的边距大小。确保你输入的边距是想应用到页面各个方向的。“装订线边距”是文档某个边上留的一些额外空间,用来装订页面。完成后点击确定。
输入想要的边距大小。确保你输入的边距是想应用到页面各个方向的。“装订线边距”是文档某个边上留的一些额外空间,用来装订页面。完成后点击确定。
- 想知道文档边距看起来怎么样,可以用打印预览窗口进行打印效果的预览。
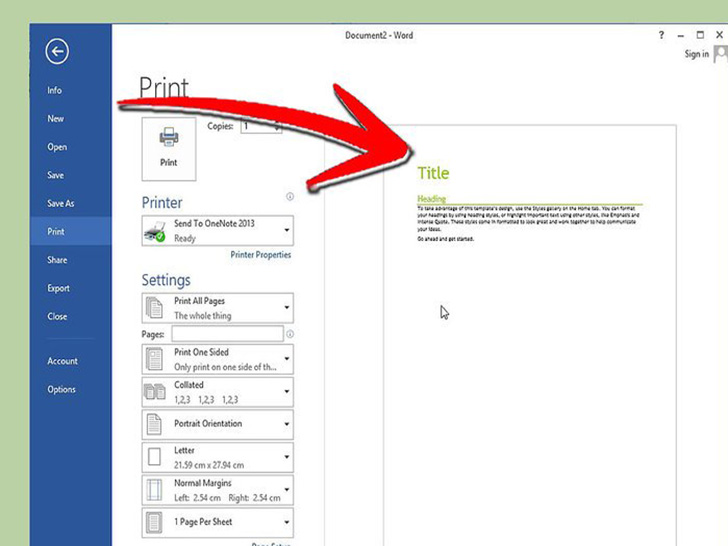
- 想知道文档边距看起来怎么样,可以用打印预览窗口进行打印效果的预览。
方法 2拖动页边距条进行设置
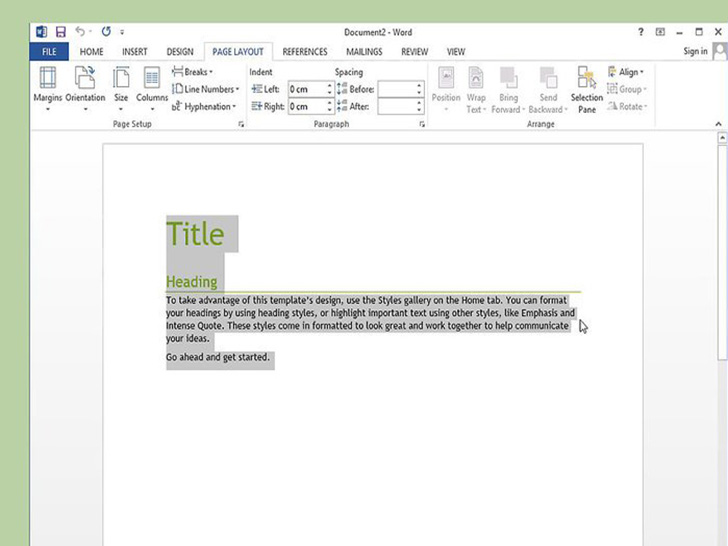 按CTRL+A全选文本。这样一来你就可以设置全文的页边距了,而不仅仅是光标位置的页边距。
按CTRL+A全选文本。这样一来你就可以设置全文的页边距了,而不仅仅是光标位置的页边距。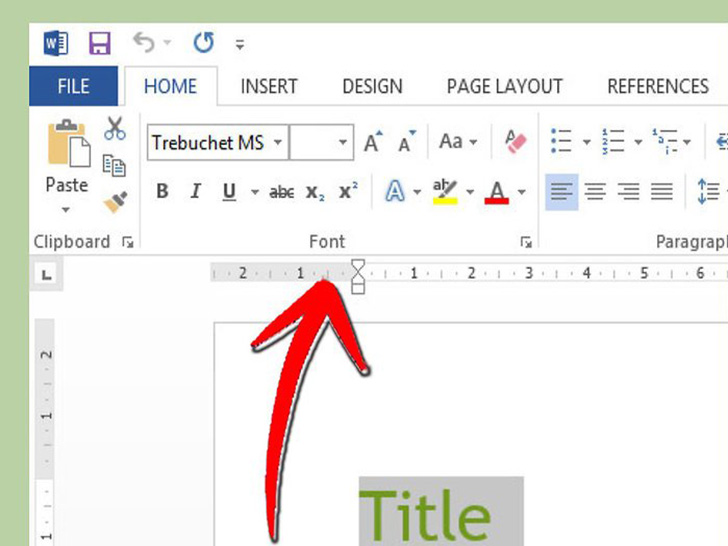 找到页边距条。左右两侧灰色的区域代表左右两侧页边距的宽度。
找到页边距条。左右两侧灰色的区域代表左右两侧页边距的宽度。
- 要是在页面顶部找不到这条标尺,你可以点击“显示”标签,点击“显示”内的“标尺”选项。在Word 2003中,点击显示菜单,选择“标尺”即可。
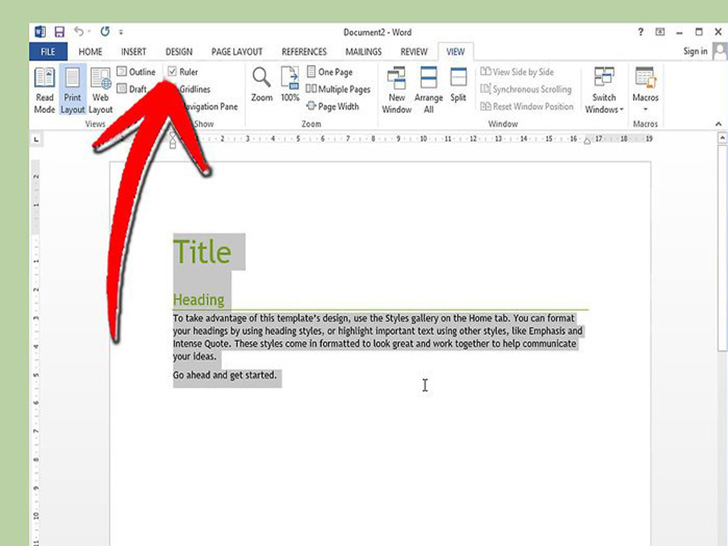
- 要是在页面顶部找不到这条标尺,你可以点击“显示”标签,点击“显示”内的“标尺”选项。在Word 2003中,点击显示菜单,选择“标尺”即可。
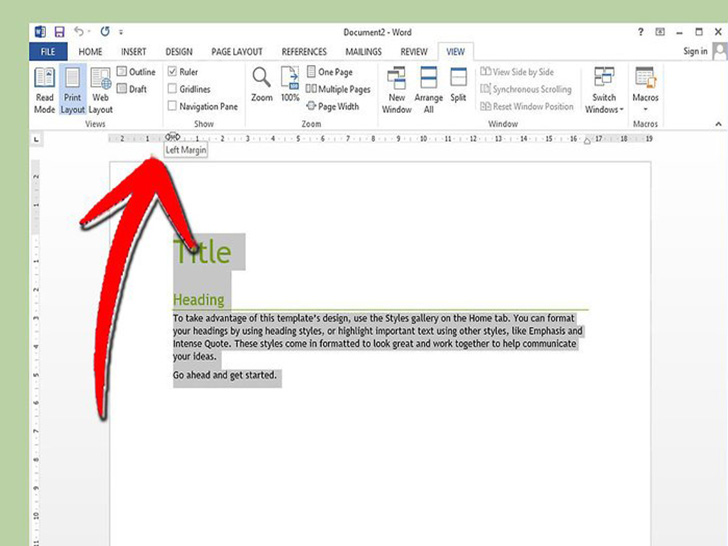 将鼠标指针指向灰色区域向内的边缘,你会看到指针的形状变为一个双向箭头了。
将鼠标指针指向灰色区域向内的边缘,你会看到指针的形状变为一个双向箭头了。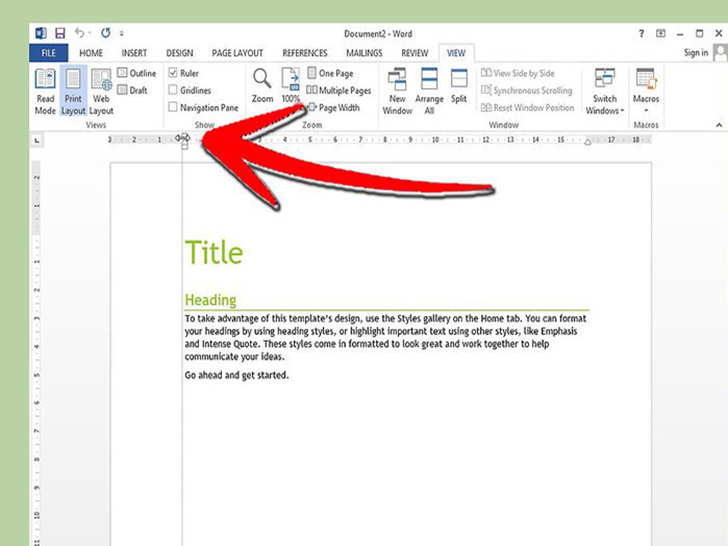 点击并拖动到想要设置的页边距位置。你会看到一个虚线辅助线,鼠标放开以后,文章就自动对齐到设置的页边距位置了。
点击并拖动到想要设置的页边距位置。你会看到一个虚线辅助线,鼠标放开以后,文章就自动对齐到设置的页边距位置了。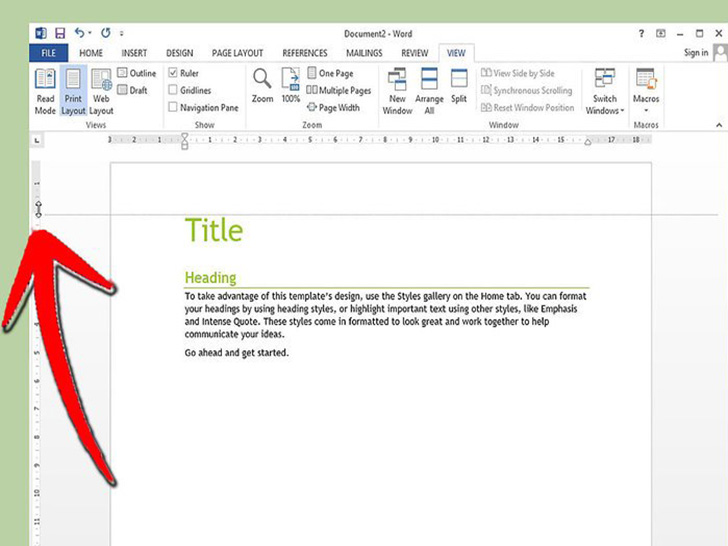 上下页边距也是同样的设置操作。用左侧的标尺,按照同样的方法调整上下页边距。
上下页边距也是同样的设置操作。用左侧的标尺,按照同样的方法调整上下页边距。
- 在鼠标指针变为双向箭头了以后,双击即可打开页面布局设置窗口,按照方法一的步骤四完成设置。
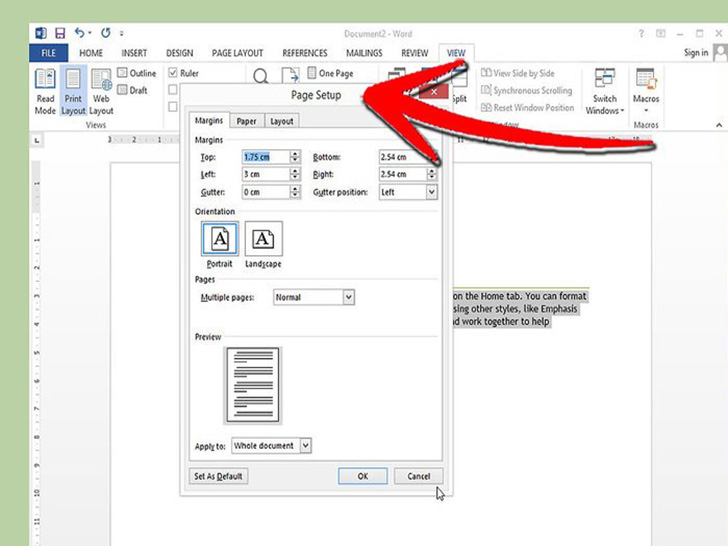
- 在鼠标指针变为双向箭头了以后,双击即可打开页面布局设置窗口,按照方法一的步骤四完成设置。
方法 3给某个部分改变页边空白大小
 选中想要改变页边距的段落内容。没有选中的话,最后整个文档的页边距都会改变。
选中想要改变页边距的段落内容。没有选中的话,最后整个文档的页边距都会改变。
- 这个方法可以用在各种情况上,比如要在小说中插入一段诗或一封信,或者在学术文章中进行引用,都是要改变页边距的。
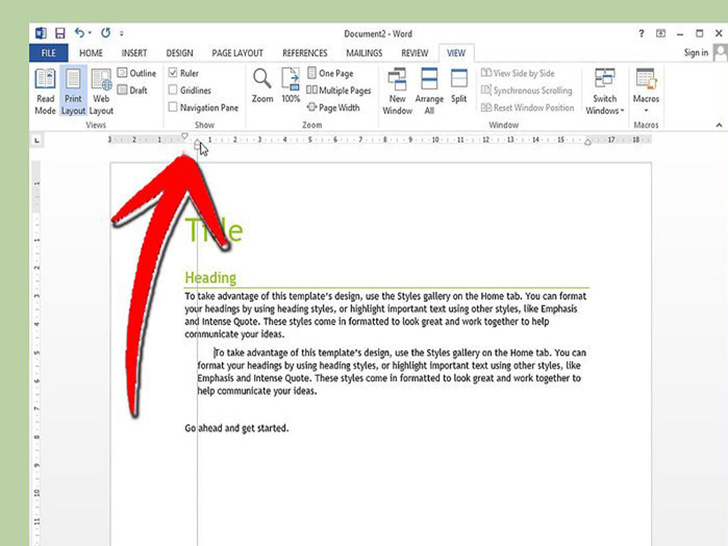 拖动页边距条中的下方小三角形。这个按钮可以调节缩进的程度。拖动正确的话,你就可以往左或往右拖动三角形,改变段落的缩进程度。
拖动页边距条中的下方小三角形。这个按钮可以调节缩进的程度。拖动正确的话,你就可以往左或往右拖动三角形,改变段落的缩进程度。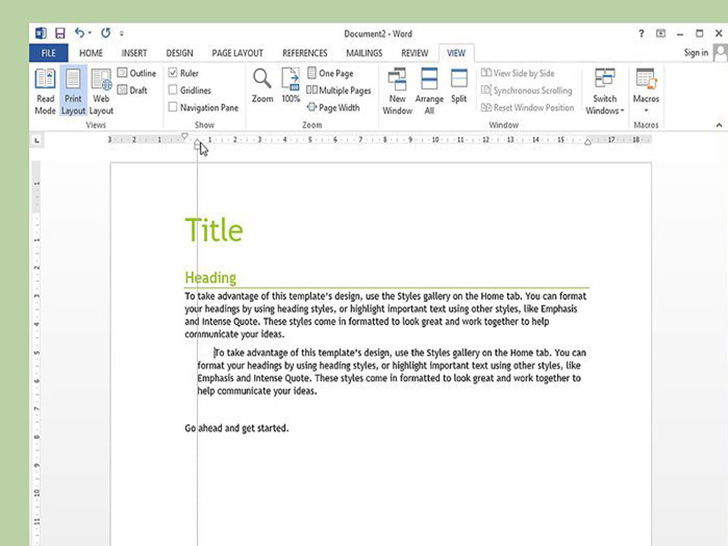 对页面边距满意了再继续。这时只有选中的文本会改变缩进程度。要是你对缩进效果不满意,随时都可以用撤销功能来取消操作。
对页面边距满意了再继续。这时只有选中的文本会改变缩进程度。要是你对缩进效果不满意,随时都可以用撤销功能来取消操作。
方法 4使用 Microsoft Word 2008 (Mac OS X)
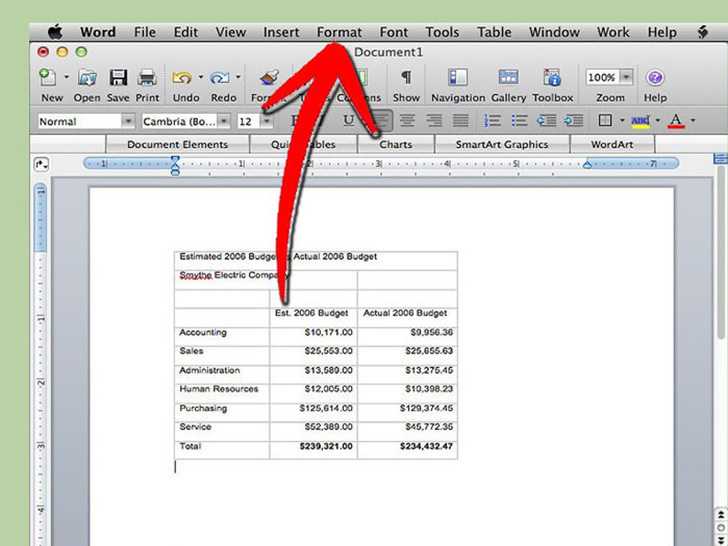 点击屏幕顶部的格式标签。从左往右数第三个标签就是了。
点击屏幕顶部的格式标签。从左往右数第三个标签就是了。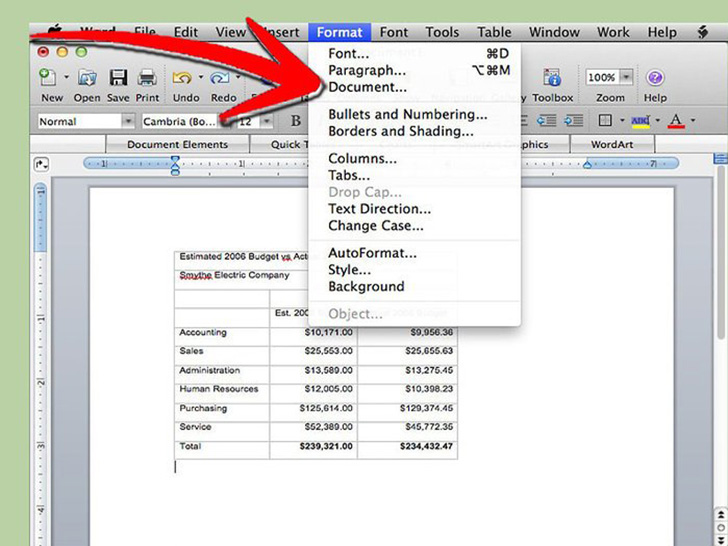 选中“文档”。从上往下数第三个。
选中“文档”。从上往下数第三个。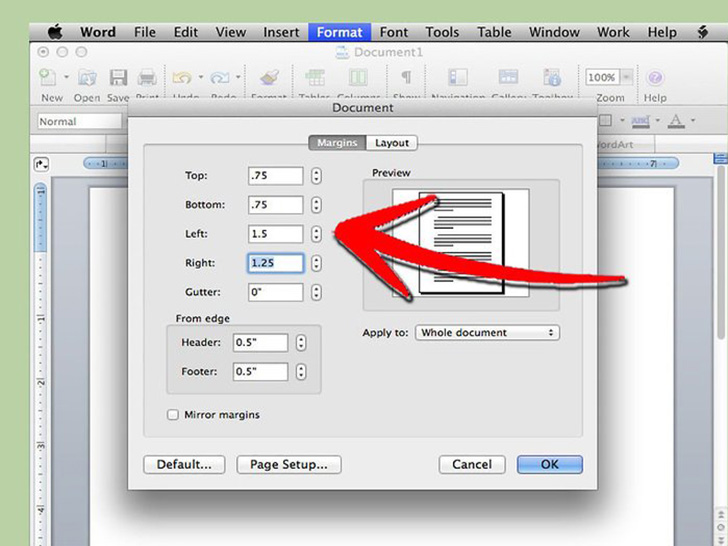 输入上下左右四个方向的页面边距大小。装订线边距是用来装订文档的额外留空处。
输入上下左右四个方向的页面边距大小。装订线边距是用来装订文档的额外留空处。
- 完成后点击确认。
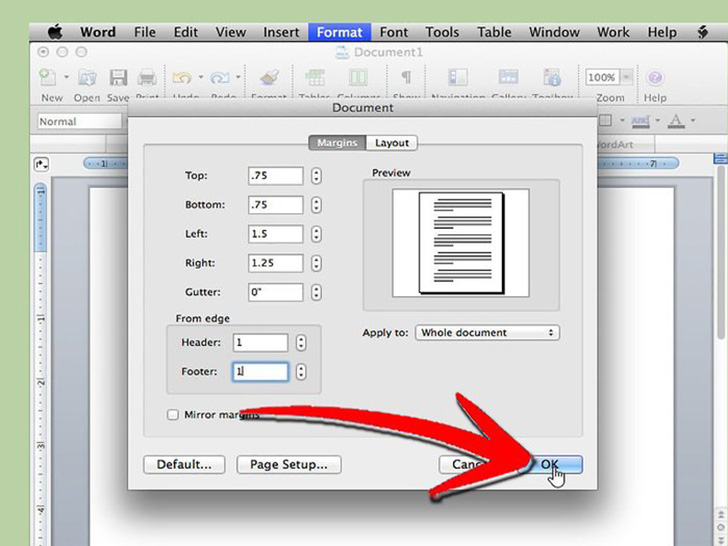
- 完成后点击确认。
小提示
- 边距设置得当,别人会觉得你很专业。要是你把作业的边距设置得乱七八糟,是不会给任何人留下好印象的。
- 如果学术文章需要一定的缩进格式,请不要通过调整页面边距来设置成你的文字缩进样式,这个花招很容易被教授识破的。
- 不过如果你在合理的范围内,调整个人履历的页面边距,是可以接受的。
- 让边缘小于0.25英寸(0.625cm)会导致文字断节。
 office办公软件入门基础教程
office办公软件入门基础教程
