在 Word 文档中添加图片可以使内容更生动,并突出您要表达的信息。根据您所处的情况,有多种方法可用于插入图片。按照本指南的说明,可在任意版本的 Word 中将图片添加到文档。
步骤
方法 1方法一:使用插入功能
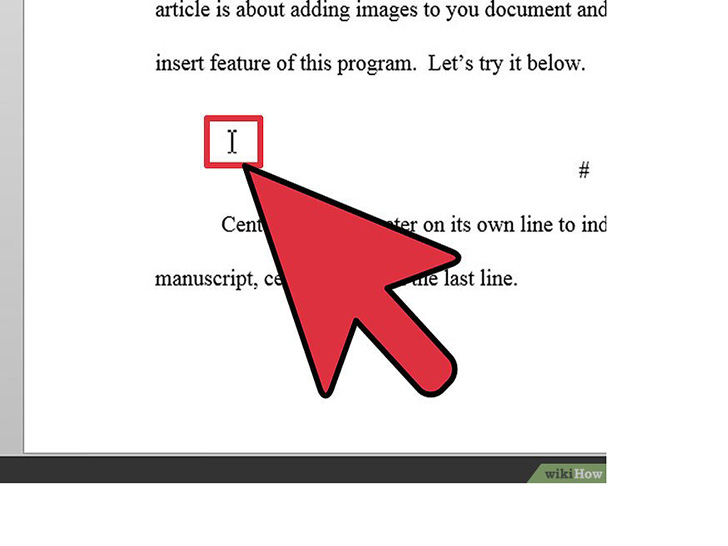 将光标放到您要插入图片的位置。单击“插入”选项卡或“插入”菜单。在 Word 2007 或更高版本中,单击“图片”,在计算机上选择要插入的文件。在 Word 2003 和早期版本中,从“图片”子菜单中选择“从文件…”。
将光标放到您要插入图片的位置。单击“插入”选项卡或“插入”菜单。在 Word 2007 或更高版本中,单击“图片”,在计算机上选择要插入的文件。在 Word 2003 和早期版本中,从“图片”子菜单中选择“从文件…”。
- 如要从 Word 预装的“剪贴画”中选择图片,则请选择“剪贴画”选项。稍后将打开一个新窗口,在此您可以浏览和选择可用的剪贴画。
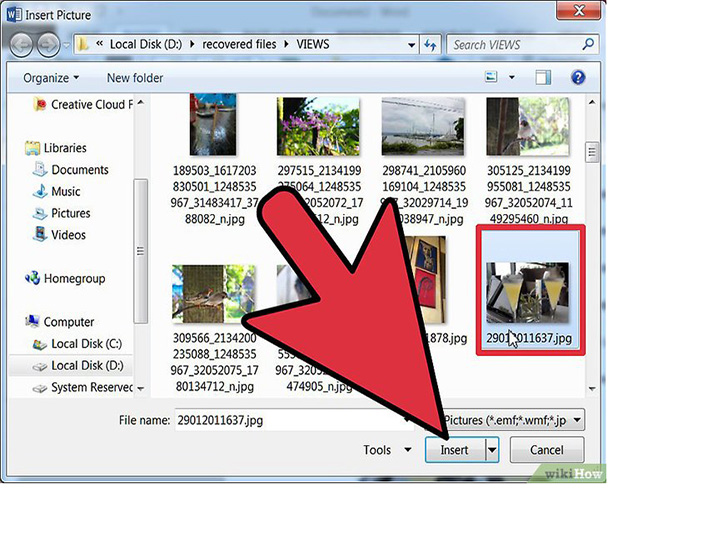 选择图片文件。在打开的窗口中,您可以浏览计算机上的文件。导航至您要插入的图片,然后单击“插入”按钮。图片将在您光标所处的位置显示。
选择图片文件。在打开的窗口中,您可以浏览计算机上的文件。导航至您要插入的图片,然后单击“插入”按钮。图片将在您光标所处的位置显示。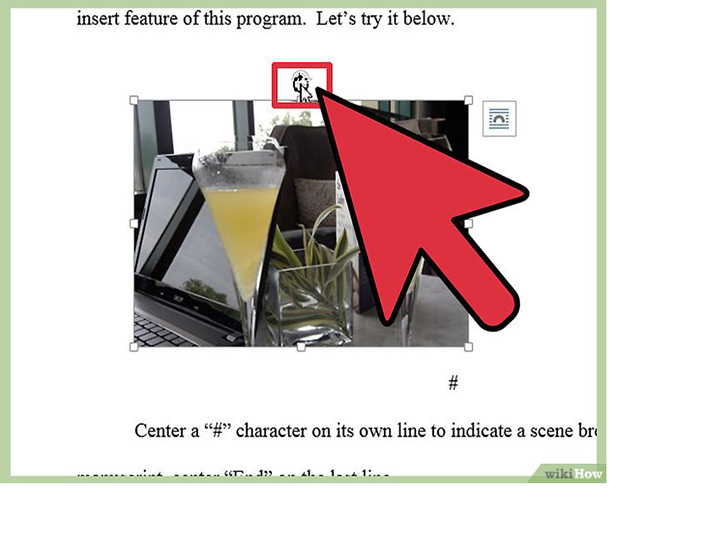 设置图片格式。图片成功插入后,可以在文档中拖动图片位置,通过四处边缘的框形还可以调整图片大小。
设置图片格式。图片成功插入后,可以在文档中拖动图片位置,通过四处边缘的框形还可以调整图片大小。
- 可以单击和拖动图片上方的绿色圆圈来旋转图片。
- 可以使用“图片工具”选项卡添加效果、边框以及更多内容。
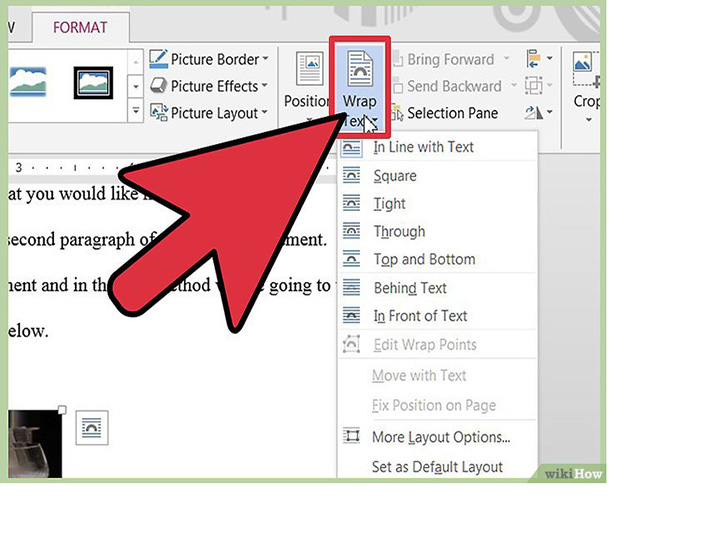 设置图片的文字环绕。在 Word 2007 及更高版本中,右键单击图片并在“文字环绕”选项上方悬停。选择最适合您的文档的对齐方式即可。用鼠标在每个选项上方悬停时可以查看预览。
设置图片的文字环绕。在 Word 2007 及更高版本中,右键单击图片并在“文字环绕”选项上方悬停。选择最适合您的文档的对齐方式即可。用鼠标在每个选项上方悬停时可以查看预览。
- 在 Word 2003 中,右键单击图片,在弹出菜单中选择“设置图片格式”。在“格式”窗口的布局选项卡中选择文字环绕方式。可更改图片的对齐方式,实现靠左、居中、靠右或其他对齐方式。
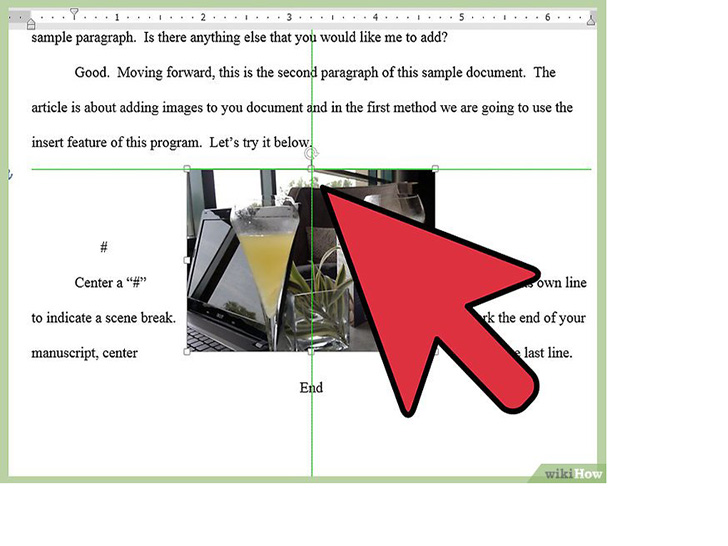 将图片放置到您所希望的位置。如已插入图片,则在您尝试将图片准确移动到您所希望的位置过程中,可能会遇到一些困难。以下是更好地移动图片的两个技巧:
将图片放置到您所希望的位置。如已插入图片,则在您尝试将图片准确移动到您所希望的位置过程中,可能会遇到一些困难。以下是更好地移动图片的两个技巧:
- 启用文本环绕。在 Word 2013 中,单击图片旁边的布局选项按钮,选择文本环绕,以便能移动图片位置。最简便的方式是选择“四周型环绕”,这样无论图片处在何处,文本都会试图围绕图片进行布局。
- 选择图片,并按住 Ctrl 键。按住 Ctrl 键的同时,请使用方向键来移动图片在文档的位置。
方法 2方法二:选择和拖放
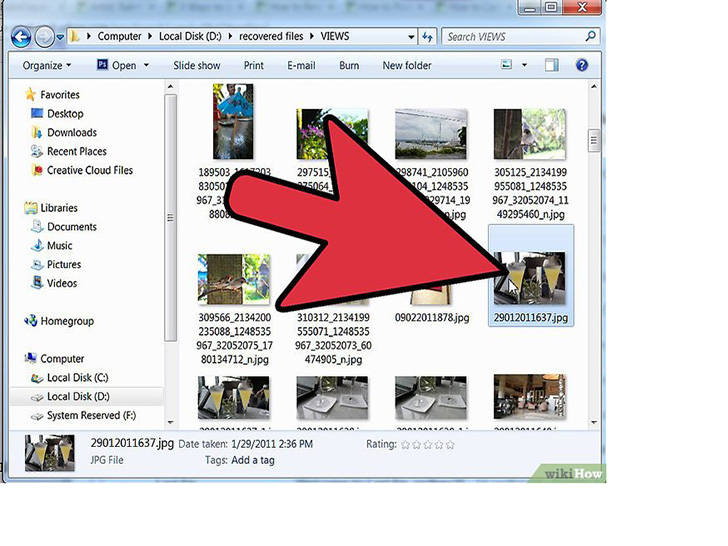 在计算机上查找图片。打开文件浏览器并找到您要添加的图片。选择并将文件拖放到 Word 文档中。可以通过查看预览视图来设置您要放置图片的位置。释放鼠标左键即可放置图片。
在计算机上查找图片。打开文件浏览器并找到您要添加的图片。选择并将文件拖放到 Word 文档中。可以通过查看预览视图来设置您要放置图片的位置。释放鼠标左键即可放置图片。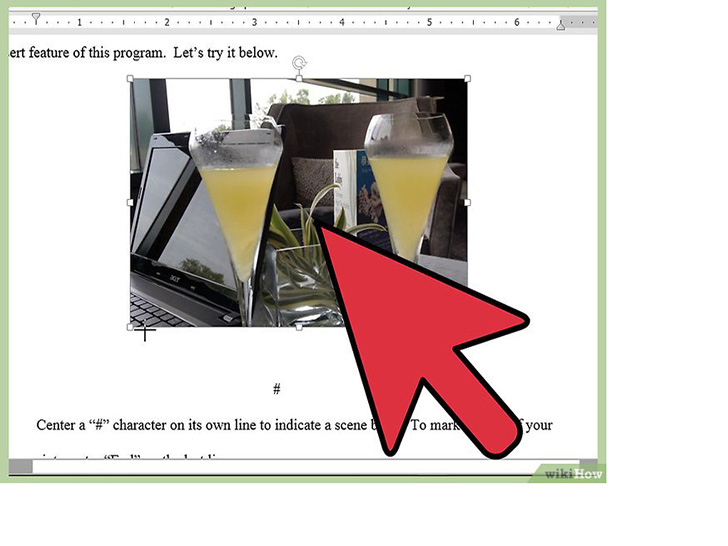 设置图片格式。图片成功插入后,可以在文档中拖动图片来移动位置,还可以通过图片的方框来调整图片大小。
设置图片格式。图片成功插入后,可以在文档中拖动图片来移动位置,还可以通过图片的方框来调整图片大小。
- 可以单击和拖动图片上方的绿色圆圈来旋转图片。
- 还可使用“图片工具”选项卡来添加效果、边框及其他更多格式。
方法 3方法三:复制和粘贴
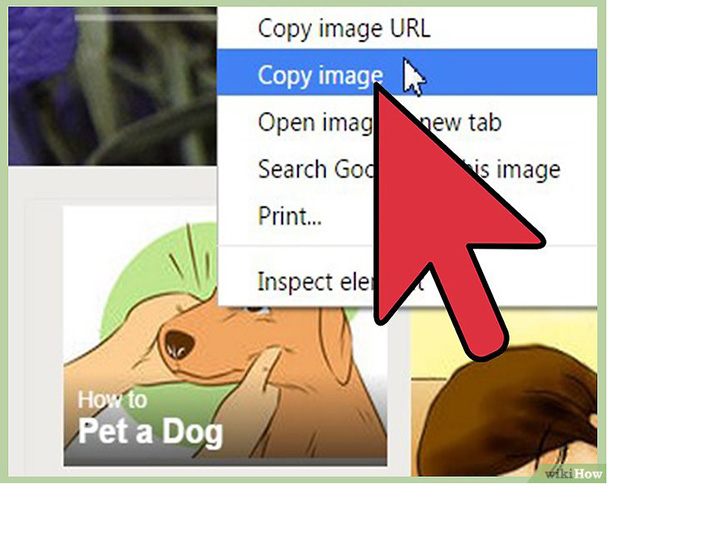 复制您要插入的图片。可以复制计算机上的图片,也可以复制网站上的图片。如要从网站复制图片,请在图片上单击右键,选择“复制图像”。如要复制计算机上的图片,先选择图片,然后从“编辑”菜单中选择“复制”,或者右键单击后选择“复制”,也可以使用快捷键 Ctrl + C。
复制您要插入的图片。可以复制计算机上的图片,也可以复制网站上的图片。如要从网站复制图片,请在图片上单击右键,选择“复制图像”。如要复制计算机上的图片,先选择图片,然后从“编辑”菜单中选择“复制”,或者右键单击后选择“复制”,也可以使用快捷键 Ctrl + C。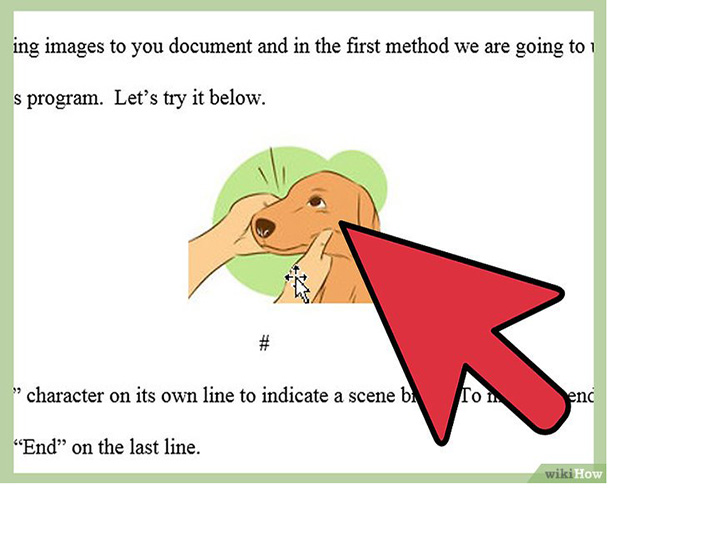 将光标放到您要插入图片的位置。从“编辑”菜单中选择“粘贴”,按 Ctrl + V,或者在文档中单击右键并选择“粘贴”。图片将在光标所处的位置显示。
将光标放到您要插入图片的位置。从“编辑”菜单中选择“粘贴”,按 Ctrl + V,或者在文档中单击右键并选择“粘贴”。图片将在光标所处的位置显示。
小提示
- 如果选择“其他”的对齐方式,则您可以在文本中的任意位置通过选择和拖动图片来添加图片。
- 可以为图片创建具有各种粗细和线型的彩色边框,从而使图片看上去更炫。
警告
- 在 Word 中,切勿通过拖动图片四条边中的任意一条来调整图片大小。这将导致图片拉伸或挤压,而不是对整个图片的大小进行调整。可通过拖动图片的角落,或使用“设置图片格式”窗口中的“调整大小”选项卡来设置图片大小。
 office办公软件入门基础教程
office办公软件入门基础教程
