如果你获得一个Word文档而你不想要别人窥探它或修改它,那么你可以考虑用不易破解的密码来锁定你的文件。每个版本的Word软件都内置有密码保护功能。跟随本文的介绍了解如何在Windows系统和Mac OS X系统的任何版本Word程序中启用密码保护文档。
步骤
方法 1Word 2010、2013版本
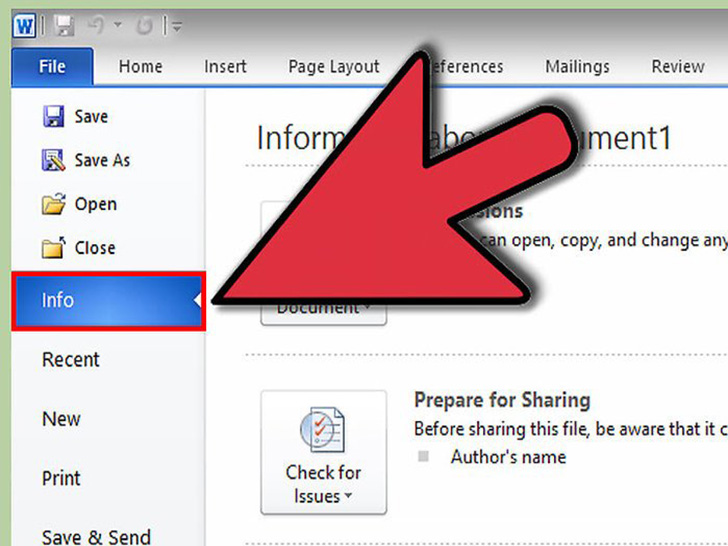 点击左上角的“文件”。如果没有自动打开信息选项卡,那么点击信息选项卡。
点击左上角的“文件”。如果没有自动打开信息选项卡,那么点击信息选项卡。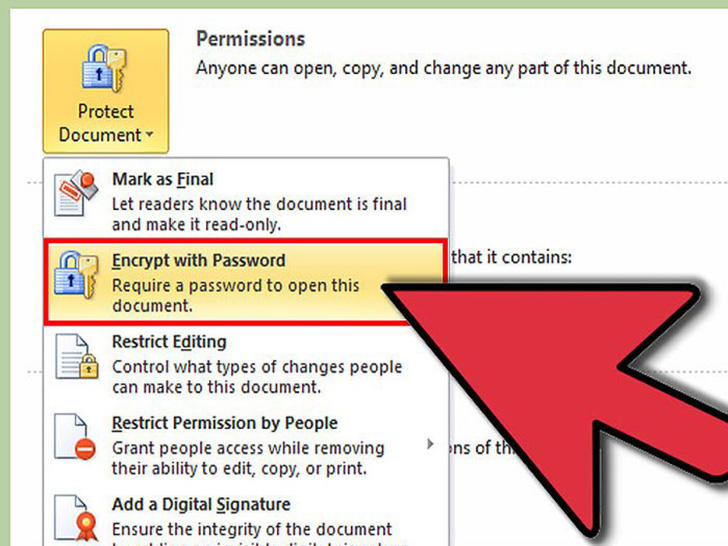 点击保护文档。这个方形的按钮位于“有关<文档名>的信息”部分下。点击出现的菜单中的“用密码进行加密”选项。
点击保护文档。这个方形的按钮位于“有关<文档名>的信息”部分下。点击出现的菜单中的“用密码进行加密”选项。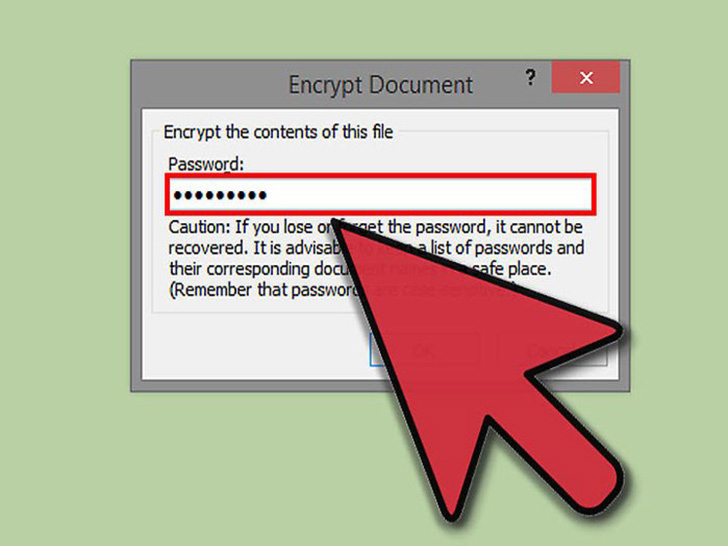 输入密码。你需要再次输入密码来确认它。如果你忘记它将无法再找回密码,所以请把密码记在安全的位置中以防丢失。
输入密码。你需要再次输入密码来确认它。如果你忘记它将无法再找回密码,所以请把密码记在安全的位置中以防丢失。
- 为了让密码生效,你必须保存文件。
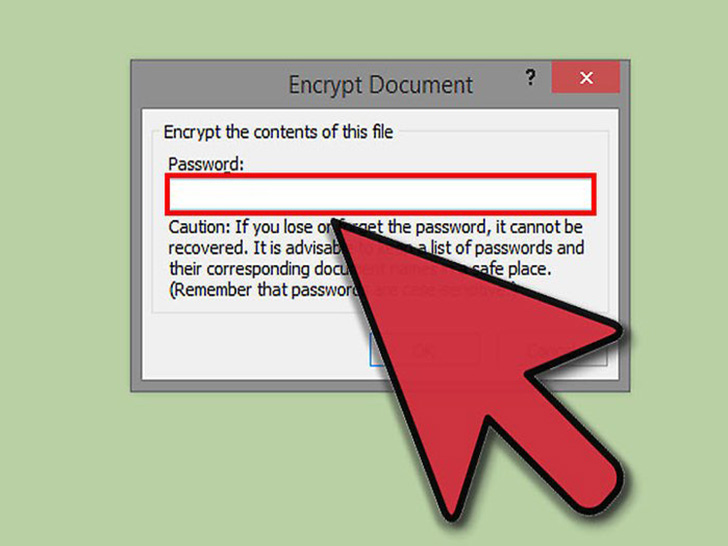 删除密码。如果你想要删除密码,那么打开文档,再次点击文件菜单。点击保护文档,选择“用密码进行加密” 。对话框中有一个密码,删除它点击确定即可。
删除密码。如果你想要删除密码,那么打开文档,再次点击文件菜单。点击保护文档,选择“用密码进行加密” 。对话框中有一个密码,删除它点击确定即可。
方法 2Word 2007版本
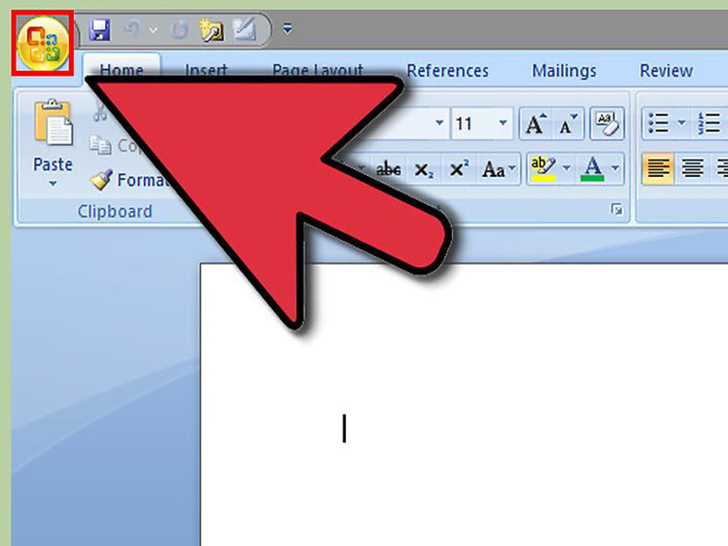 点击Microsoft Office按钮。它位于窗口左上角位置。点击这个按钮会打开一个菜单,允许你从中进行保存文档或新建新文档的操作。
点击Microsoft Office按钮。它位于窗口左上角位置。点击这个按钮会打开一个菜单,允许你从中进行保存文档或新建新文档的操作。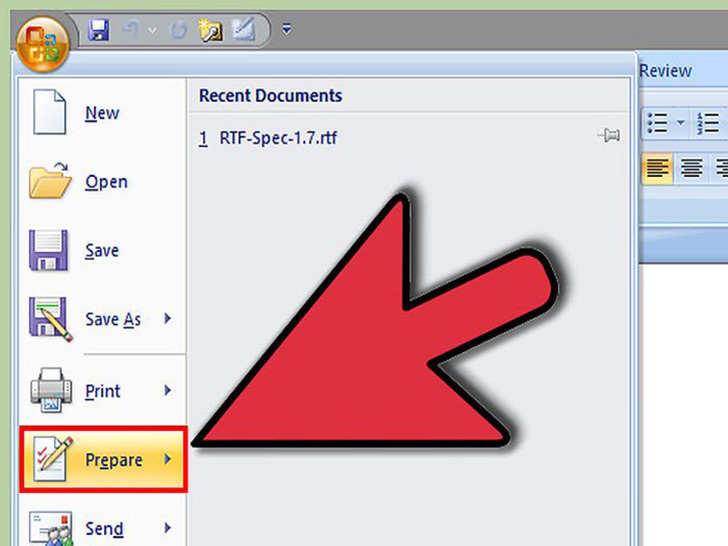 将鼠标悬停在准备按钮上。这个选项位于打印和发送选项之间。接着会出现一个新菜单。
将鼠标悬停在准备按钮上。这个选项位于打印和发送选项之间。接着会出现一个新菜单。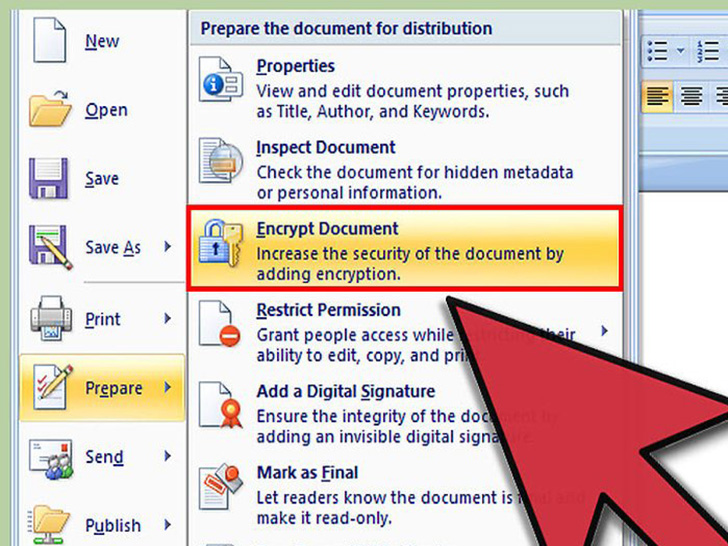 点击“加密文档”。接着出现一个小对话框,你可以输入你想要设置的密码。你需要再次输入密码以确认。如果你忘记它将无法再找回密码,所以请把密码记在安全的位置中以防丢失。
点击“加密文档”。接着出现一个小对话框,你可以输入你想要设置的密码。你需要再次输入密码以确认。如果你忘记它将无法再找回密码,所以请把密码记在安全的位置中以防丢失。
- 为了让密码生效,你必须保存文件。
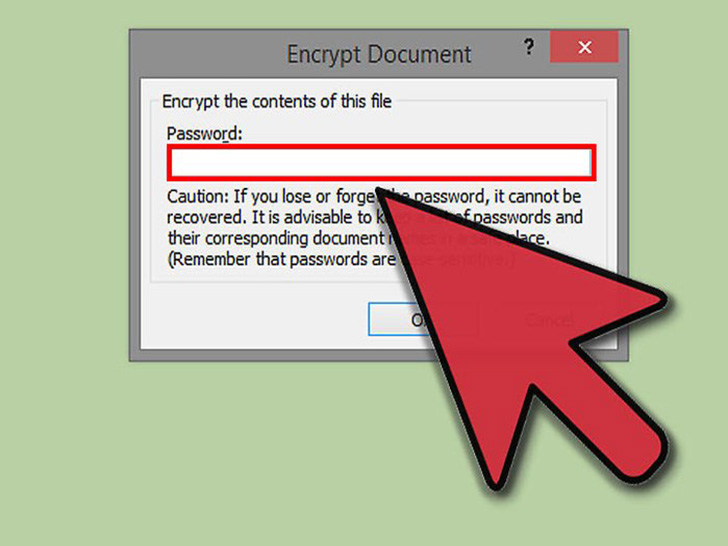 删除密码。如果你想要删除密码,那么打开文档,再次点击Microsoft Office按钮。将鼠标悬停在准备选项上选择“加密文档”。对话框中有一个密码,删除它点击确定即可。
删除密码。如果你想要删除密码,那么打开文档,再次点击Microsoft Office按钮。将鼠标悬停在准备选项上选择“加密文档”。对话框中有一个密码,删除它点击确定即可。
方法 3Word 2003版本
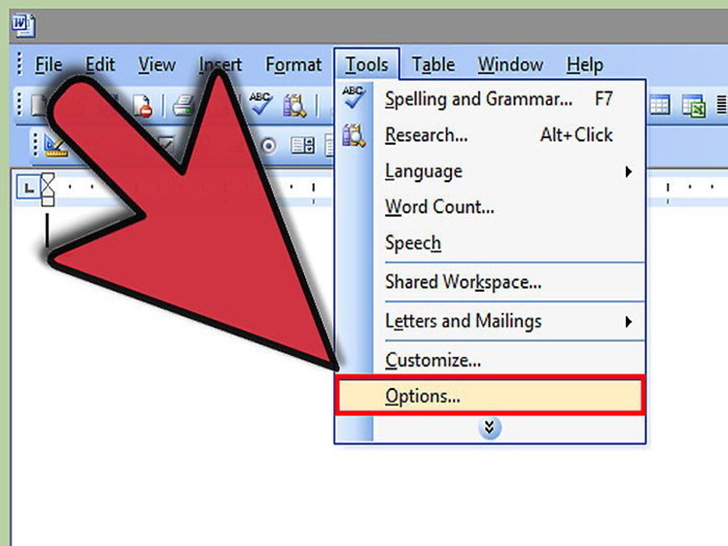 点击工具菜单。点击选项,打开一个新窗口。点击安全性选项卡。
点击工具菜单。点击选项,打开一个新窗口。点击安全性选项卡。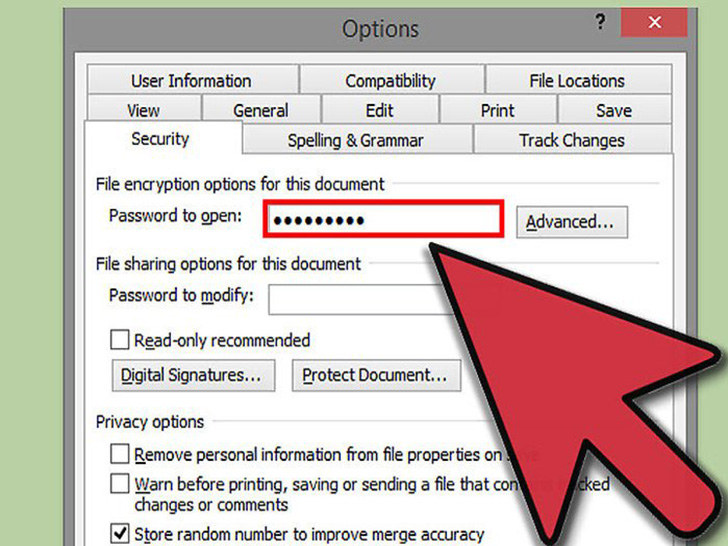 创建一个密码。在安全性选项卡中的“打开文件时的密码”一栏中输入你的新密码。点击确定来保存密码。如果你忘记它将无法再找回密码,所以请把密码记在安全的位置中以防忘记。
创建一个密码。在安全性选项卡中的“打开文件时的密码”一栏中输入你的新密码。点击确定来保存密码。如果你忘记它将无法再找回密码,所以请把密码记在安全的位置中以防忘记。
- 按下确认键后,程序会提示你确认你设置的密码。
- 为了让密码生效,你必须保存文件。
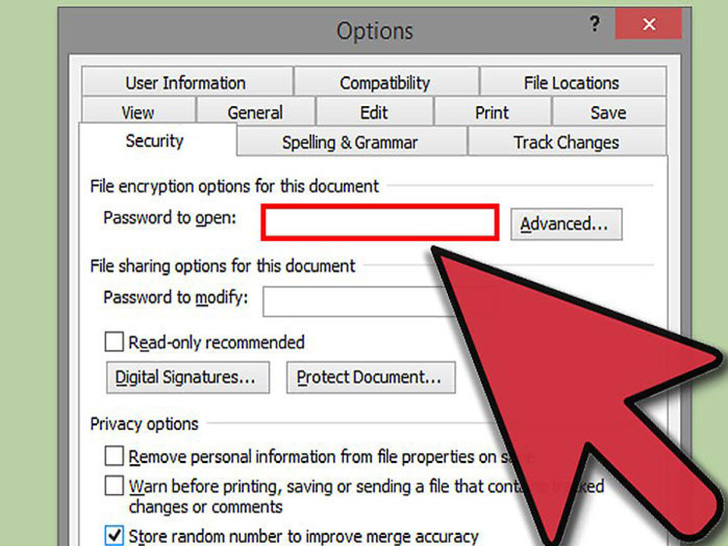 删除密码。如果你想要删除密码,那么打开文档,再次点击工具菜单。选择选项,点击安全性选项卡。对话框中有一个密码,删除它点击确定即可。
删除密码。如果你想要删除密码,那么打开文档,再次点击工具菜单。选择选项,点击安全性选项卡。对话框中有一个密码,删除它点击确定即可。
方法 4Word 2008/2011(Mac系统)
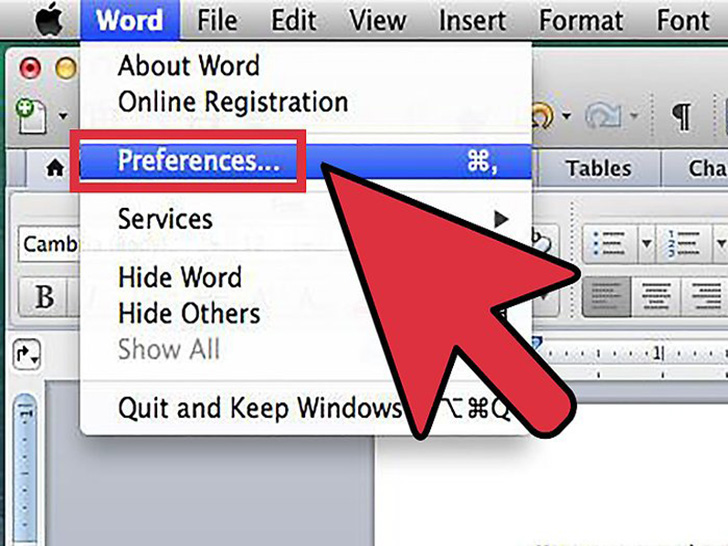 点击Word菜单。它位于左上角位置、苹果菜单和文件菜单之间。选择参数选择。
点击Word菜单。它位于左上角位置、苹果菜单和文件菜单之间。选择参数选择。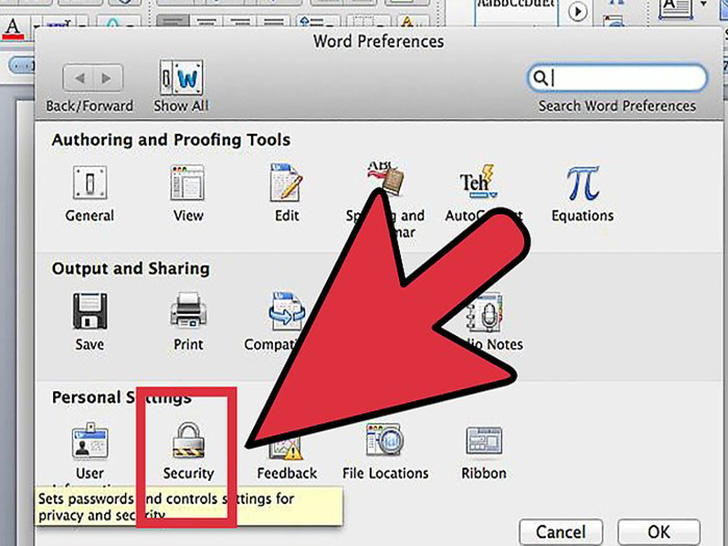 点击安全性。你能在个人设置部分中找到它。接着会打开安全性窗口。
点击安全性。你能在个人设置部分中找到它。接着会打开安全性窗口。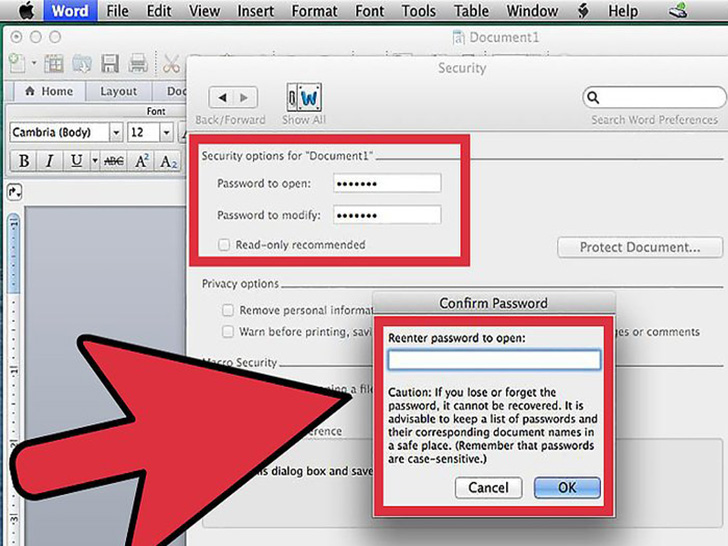 创建密码。在“打开文件时的密码”一栏中输入你的新密码,点击确定。你需要两次输入新密码来确认密码。如果你忘记它将无法再找回密码,所以请把密码记在安全的位置中以防忘记。
创建密码。在“打开文件时的密码”一栏中输入你的新密码,点击确定。你需要两次输入新密码来确认密码。如果你忘记它将无法再找回密码,所以请把密码记在安全的位置中以防忘记。
- 为了让密码生效,你必须保存文件。
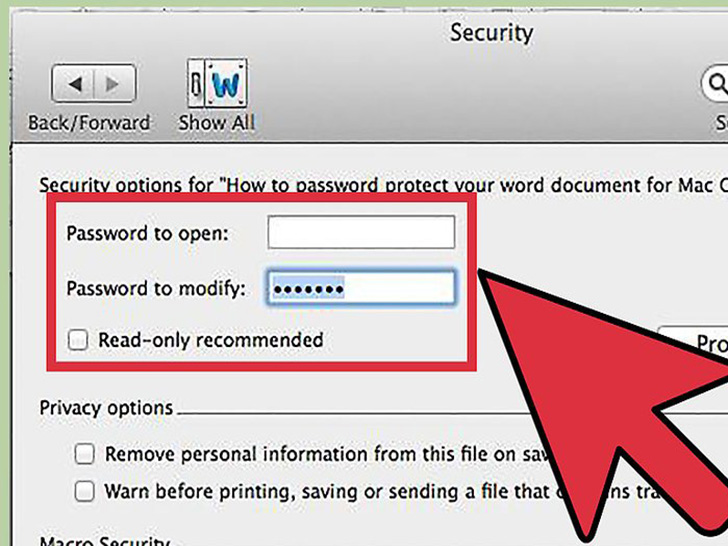 删除密码。如果你想要删除密码,那么打开文档,再次点击Word菜单。选择参数选择,点击安全性。出现的对话框中有一个密码,删除它点击确定即可。
删除密码。如果你想要删除密码,那么打开文档,再次点击Word菜单。选择参数选择,点击安全性。出现的对话框中有一个密码,删除它点击确定即可。
小提示
- 只对包含敏感信息的文档使用加密保护功能。为很多文档添加密码会使得操作变得复杂不方便,尤其使用不同的密码来进行加密,这大大增加了操作的难度。
- 选择容易记忆的密码来加密文档,同时又要保证安全性。
警告
- 不要忘记密码。为了避免此类现象,选择你(且只有你)能记住的密码。
 office办公软件入门基础教程
office办公软件入门基础教程
