VLOOKUP查找时,有时需要查找同时符合多个条件的值,也有时候返回值位于查阅值的右侧,这就需要我们巧妙构造新的查询区域,以顺利查找到相应结果。
多条件查找
如下图:
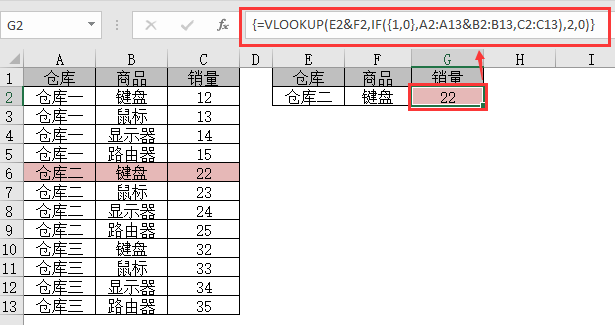
查找仓库二键盘的销量,查找条件必须符合仓库是“仓库二”、商品是“键盘”两个条件。
公式:
=VLOOKUP(E2&F2,IF({1,0},A2:A13&B2:B13,C2:C13),2,0)
按“CTRL+SHIFT+ENTER”键确认,即得结果。
第一个参数:
E2&F2,用文本连接符,将E2单元格“仓库二”与F2单元格“键盘”,连接在一起,形成新的查询条件:仓库二键盘。
第二个参数:
IF({1,0},A2:A13&B2:B13,C2:C13),生成一个新的查询区域:
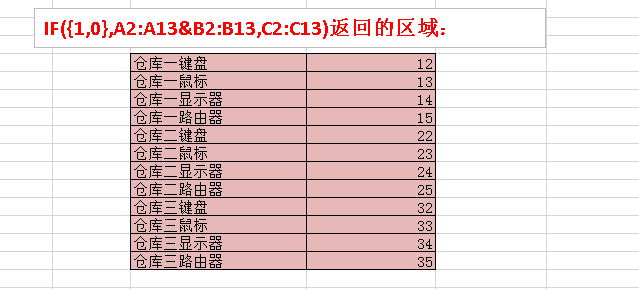
第三个参数:
2,新的查找区域里,返回值在第二列。
第四个参数:
0,精确查找。
逆向查找
VLOOKUP函数要求查询值必须位于查询区域的首列。比如,下图中的数据:
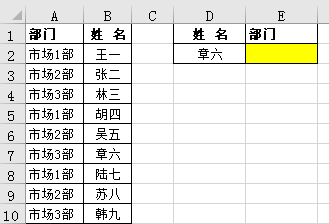
原数据区,“部门”位于“姓名”的左侧,而要求按照姓名去查询部门,那直接用VLOOKUP函数进行查找,是查不到结果的。
我们需要构建一个新的查询数据区,将“姓名”置于“部门”的左侧。这种新的查询数据区,可以通过IF和CHOOSE两个函数来实现。
IF帮助VLOOKUP实现逆向查询
在E2输入公式:
=VLOOKUP(D2,IF({1,0},B1:B10,A1:A10),2,0),
结果如下图:
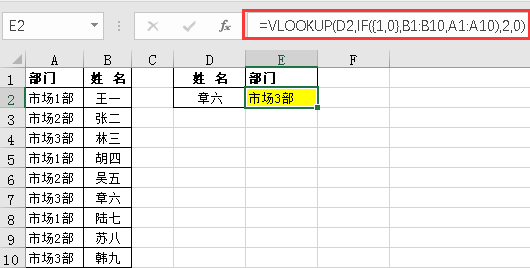
其中:
IF({1,0},B1:B10,A1:A10),构造出姓名在前,部门在后的新的查询区域,如下图:
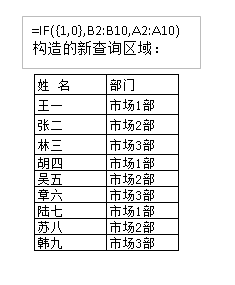
CHOOSE帮助VLOOKUP实现逆向查询
也可在E2输入公式:
=VLOOKUP(D2,CHOOSE({1,2},B1:B10,A1:A10),2,0),
结果如下图:
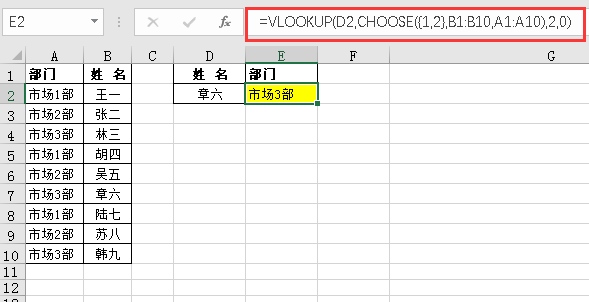
其中:
CHOOSE({1,2},B1:B10,A1:A10),构造出姓名在前,部门在后的新的查询区域,如下图:
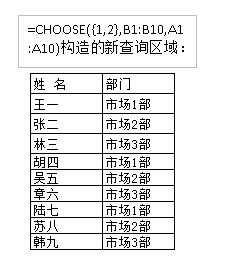
 office办公软件入门基础教程
office办公软件入门基础教程
