Excel图表图表的作用就是将数据用图形表示出来,让数据对比显而易见。
为了更突出数据,有时需要将数据值标注在图表上,如下图:
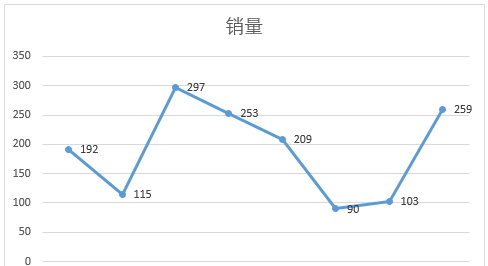
有时,还需要特别强调最大值与最小值,并且极值随源数据的改变而自动变化,如下动图:
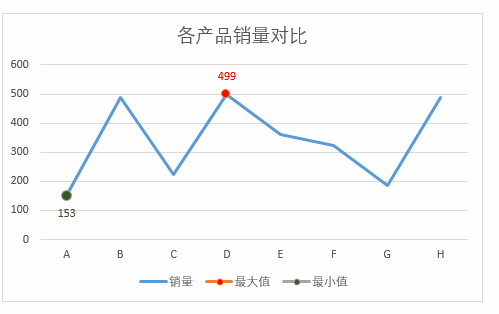
今天,来 数值与极值的添加方法。
(本示例EXCEL版本为2016)
步骤解添加数值
只添加数值非常的简单,只需在数据系列上右键选择【添加数据标签】就可以了,如下动图:
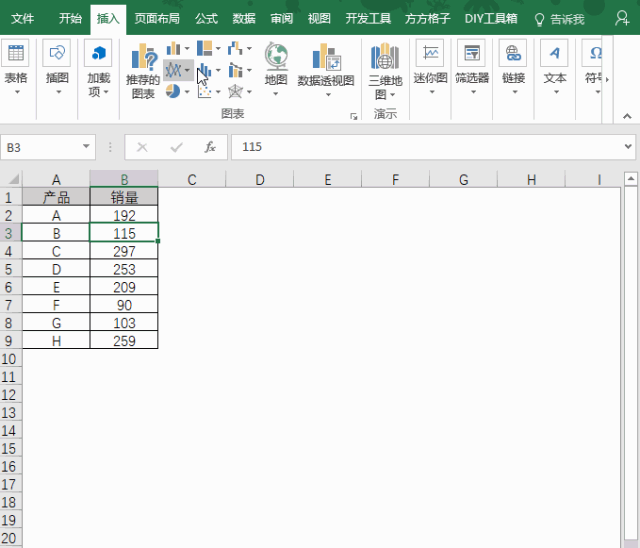
添加极值
第一步:添加辅助列
添加两列数据,最大值与最小值。
在C2输入公式:
=IF(B2=MAX(B$2:B$9),B2,NA())
向下填充。
在D2输入公式:
=IF(B2=MIN(B$2:B$9),B2,NA())
向下填充。
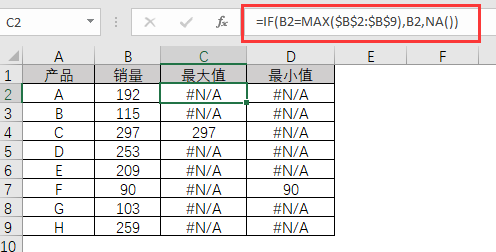
公式“=IF(B2=MAX(B$2:B$9),B2,NA())”含义:
用IF函数来判断,如果B2等于B列数据区域的最大值,则返回B2的值,否则返回错误值#N/A。在图表系列中,#N/A错误值只起到占位作用,而不会显示。
最小值公式同理。
第二步:添加图表
为突出显示最大值与最小值,需添加“带数据标记”的图表类型。此次示例,我们选择折线图。
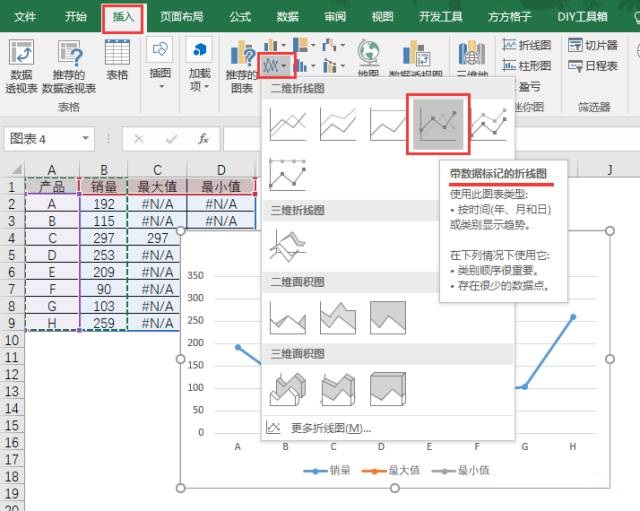
第二步:更改“销量”系列图表类型
将“销量”系列改为普通的直线图,更改方式如下动图:
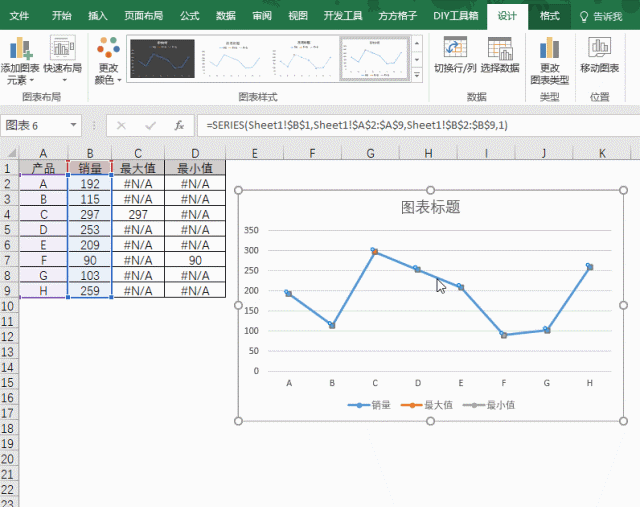
第三步:修饰“最大”数据系列
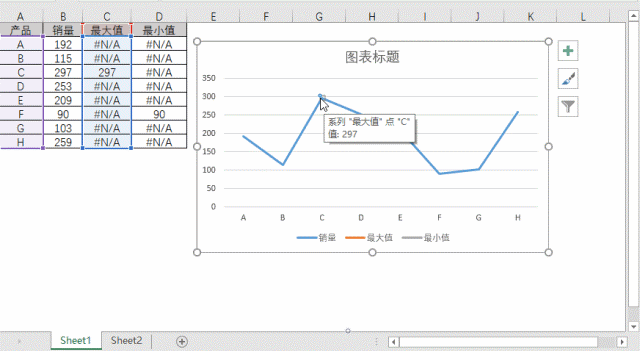
1、选择图表中最大数据系列,【设置数据系列格式】,修改数据点标记为一明显标记;
2、添加数据标签,设置数据标签格式位置为“靠上”,数据标签文本为红色文本。
同理可修饰“最小值”系列。
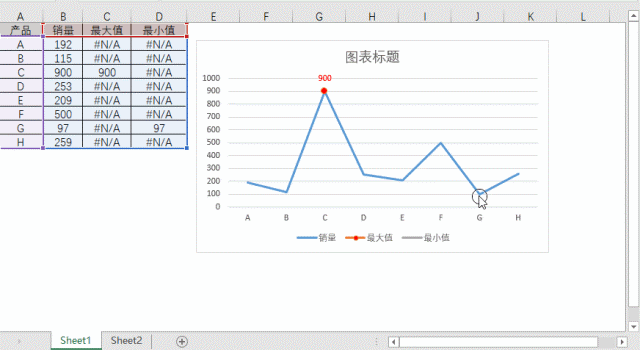
 office办公软件入门基础教程
office办公软件入门基础教程
