我们在办公过程中,难免会遇到Word文档中出现一些多余的线条,这些线条都无法直接按Delete键清理,那么,该怎么办呢?
今天小编为大家总结了几种常见的处理顽固线条方法,教你快速删除文档中那些不需要的线条,操作简单,建议收藏。01
页首横线
在用Word编辑文档时,有时文首会产生一条不需要的线条,即选不中,也删不掉,非常烦人,如下图所示:
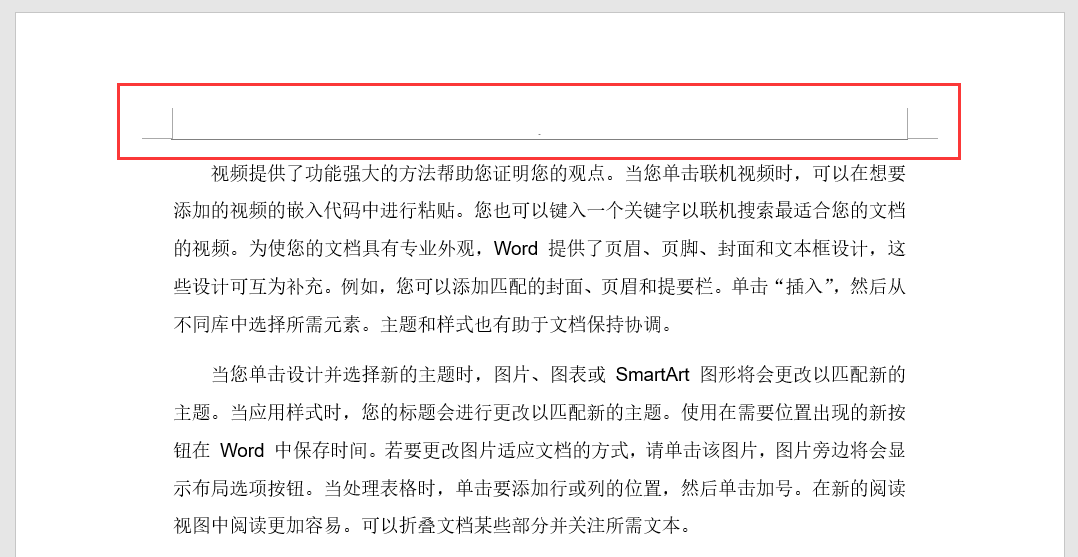
如何才能快速将其删除呢?
处理技巧:鼠标双击页眉处,进入页眉编辑状态,然后按下快捷【Ctrl+shift+N】组合键,这条横线就消失了。
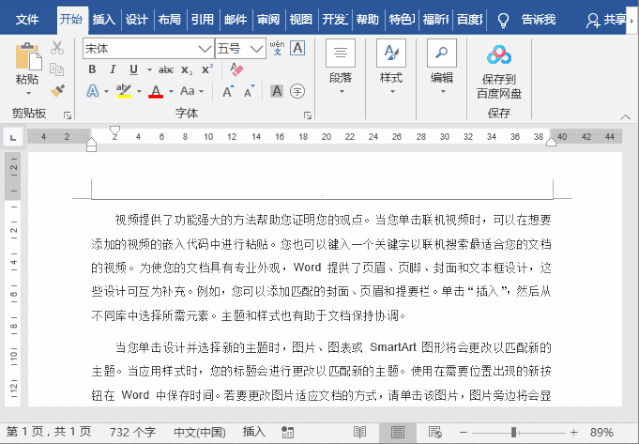
02页脚横线
用过Word脚注和尾注功能的朋友都知道,脚注尾注横线的讨厌程度,堪比页眉的横线,不需要时,想删又删不掉,非常麻烦,如下图所示:
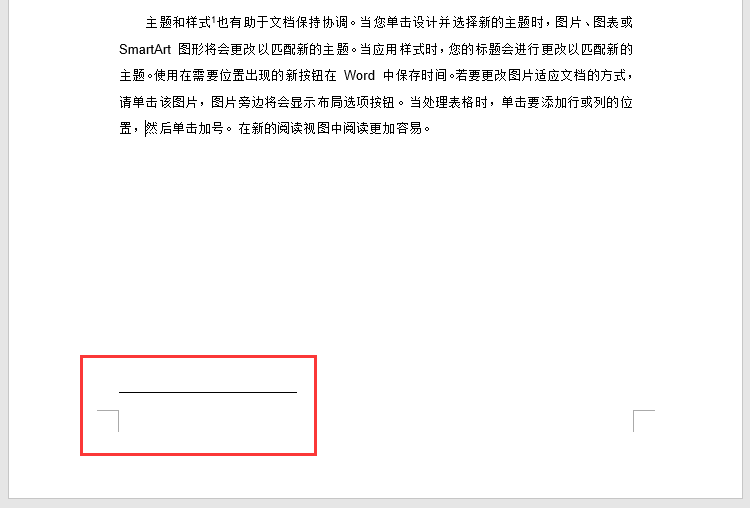
如果Word页面底端出现短横线,通常我们可以判断是否是插入脚注和尾注时产生的横线。如果是,我们可以这样来处理:处理技巧:首先点击【视图】-【大纲视图】,然后点击【引用】-【脚注】-【显示备注】,在脚注下拉菜单中选择“脚注分隔线”,然后按【Delete】键删除线条。切换到页面视图,即可发现这条横线消失了。
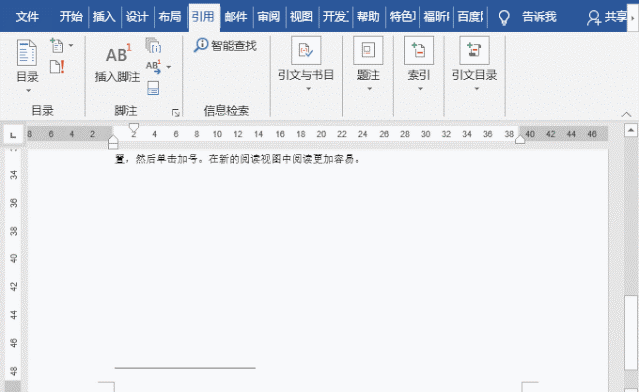
03页面左侧竖线
有时候,如果文档开启了修订功能,默认情况下,在页面的左侧会出现红色或者灰色的竖线,如下图所示。
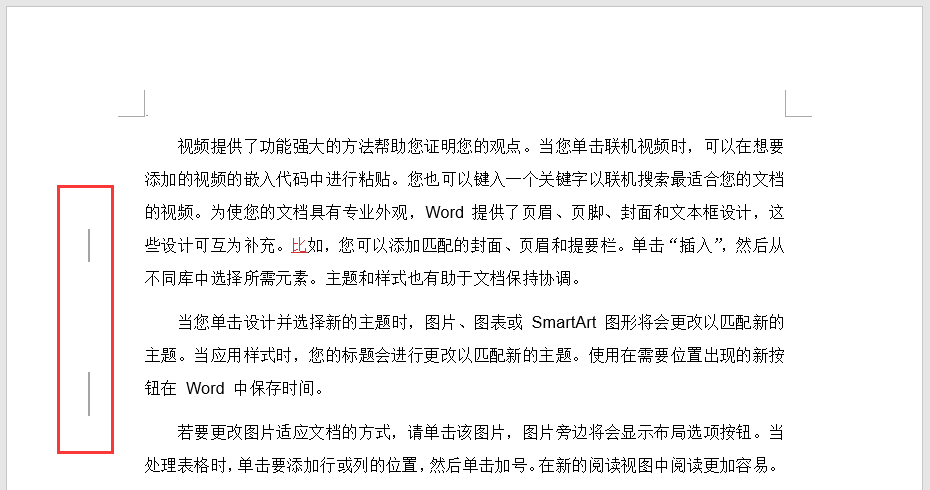
如果想要将左侧的竖线标记删除,可以这样做:处理技巧:点击【审阅】-【更改】-【接受所有修订/拒绝所有修订】,删除竖线。
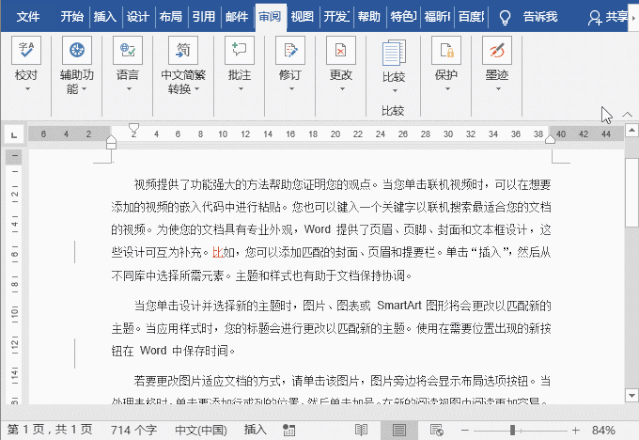
04页面中的竖线
编辑文档时,如果页面中间位置出现竖线,通常有2种情况:一是因为分栏产生的,另一种是因为制表符产生的,如下图所示。
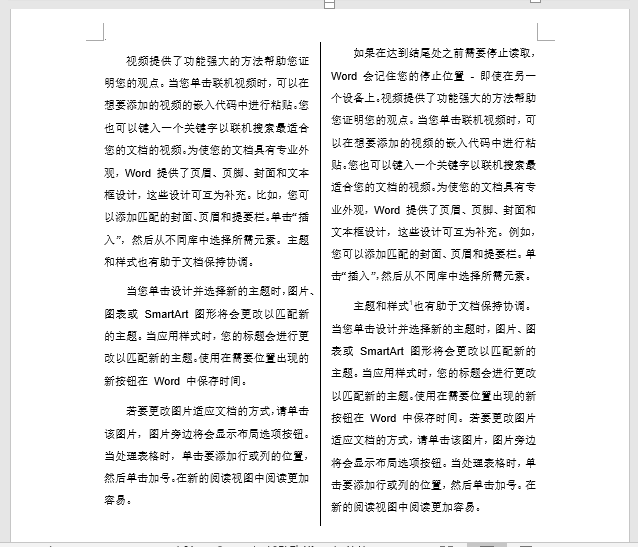
分栏竖线
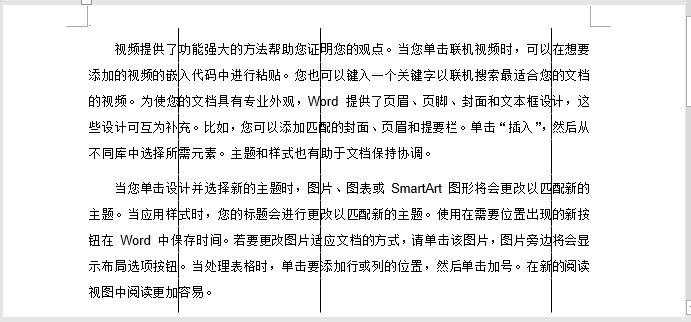
制表符竖线2种竖线的处理方法分别如下:分栏竖线处理技巧:点击【布局】-【页面设置】-【栏】-【更多栏】,打开“栏”对话框,取消“分割线”复选框,点击“确定”按钮即可。
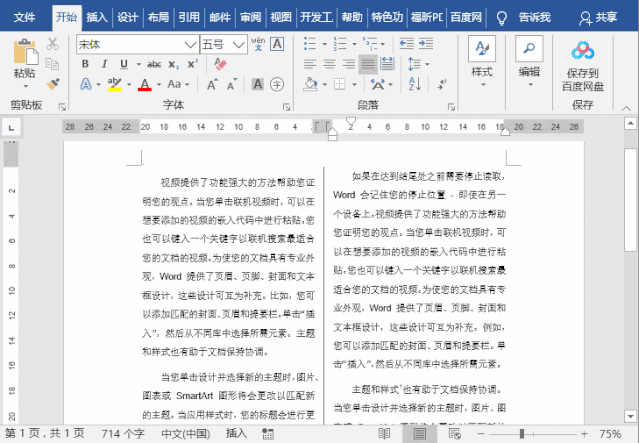
制表符竖线处理技巧:点击【开始】-【段落】,打开“段落”对话框,点击“制表符”按钮,在打开的对话框中点击“全部清除”按钮即可。
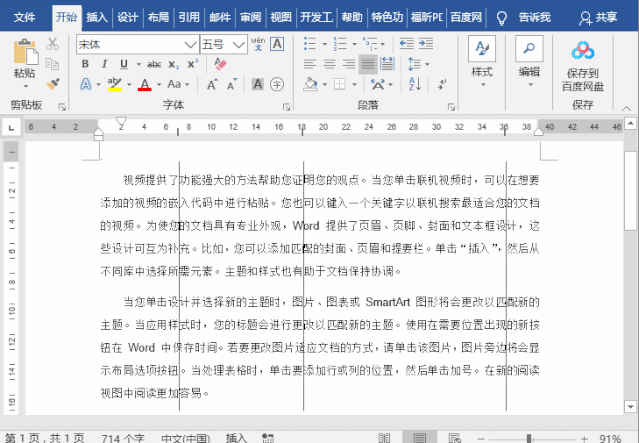
05页面右侧竖线
有时,当页面左侧、右侧或者是页面四周出现竖线或框线时,我们可以判断这些线条有可能是边框线,如下图所示:
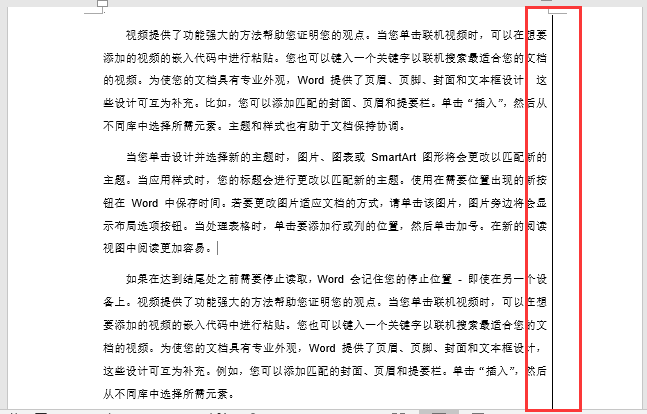
如果是边框线,那么,你可以这样做:
处理技巧:点击【开始】-【段落】-【边框】-无框线】选项即可。
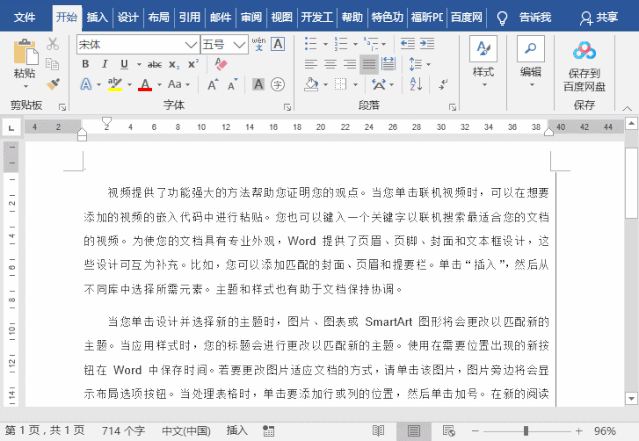
以上就是今天的全部内容,别小看这几条简简单单的线条,绝对难倒一大片人。
 office办公软件入门基础教程
office办公软件入门基础教程
