大家在制作标书或者论文等文档的过程中,想必一定会遇到制作目录的问题吧?有的时候还可能会涉及到两个目录的制作,一个是制作主目录,一个是制作子目录。
通常,在整个文档之前的目录,我们称为主目录,在各个章节之前的目录,我们称为子目录。
今天小编就跟大家分享如何制作主、子目录的方法。
1. 主目录的制作方法
Word中制作主目录主要是利用自动目录或者自定义目录功能。
以下文为例:
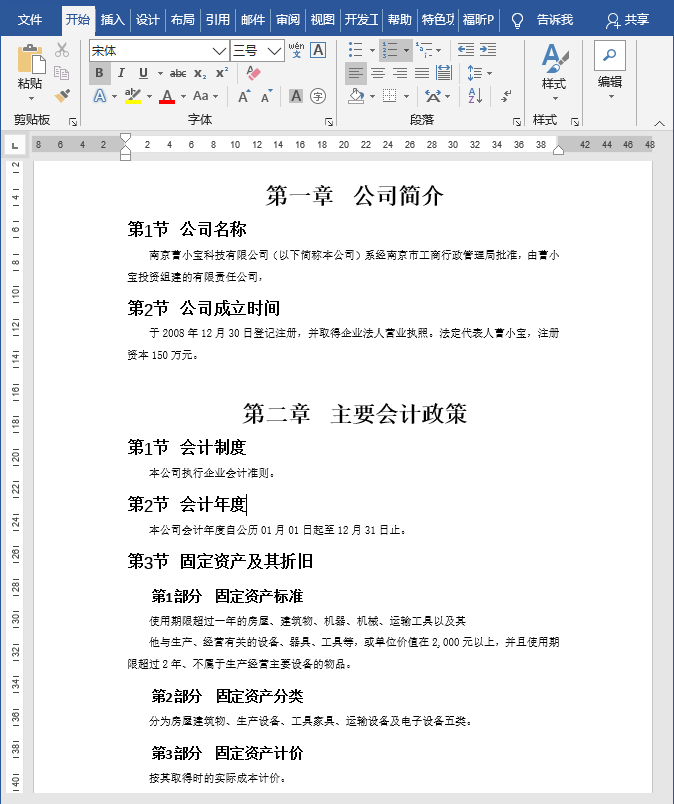
如何自动生成一个主目录呢?
步骤如下:
Step01 依次对文档中各级标题应用【样式库】中的标题样式(注:标题样式根据实际需求进行设置),比如一级标题,就应用【标题1】,二级标题,就应用【标题2】,其他以此类推。
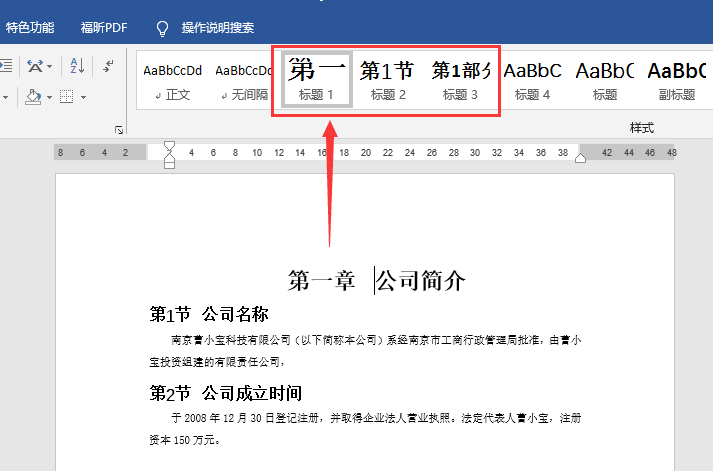
技巧提示:标题中的第一章、第1节、第1部分等内容的编号样式,小编用的是多级列表功能,关于多级列表如何使用,大家可以在我们的上搜索查看相关的文章。(Word利用”多级列表”功能实现章节标题自动编号!)。
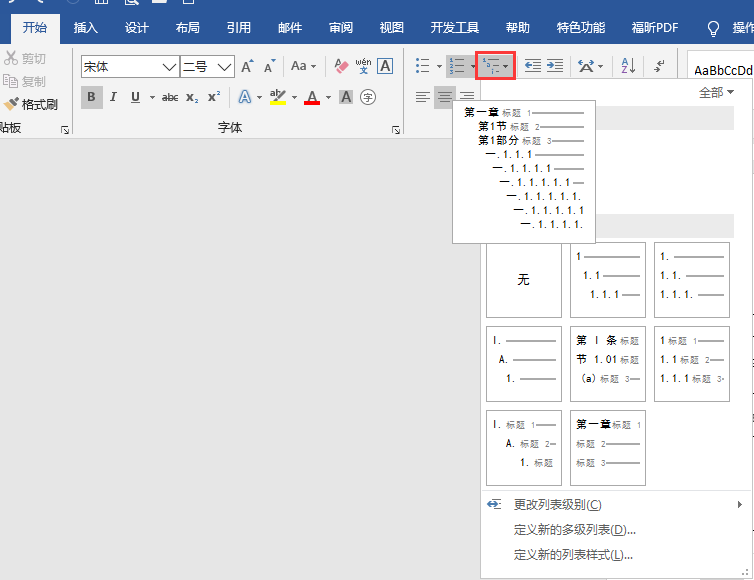
Step02 将光标定位到第一行行首,然后按【Ctrl+Enter】键(或者点击【插入】-【页面】-【分页】按钮),插入一个空白页,并将光标定位到分页符之前,之后点击【引用】 – 【目录】 – 【自定义目录】。Step03 打开【目录】对话框,在其中可以根据实际情况进行相关的设置,比如需要显示到哪一级别、前导符的设置等等,最后点击【确定】按钮即可。这样主目录就制作好啦!
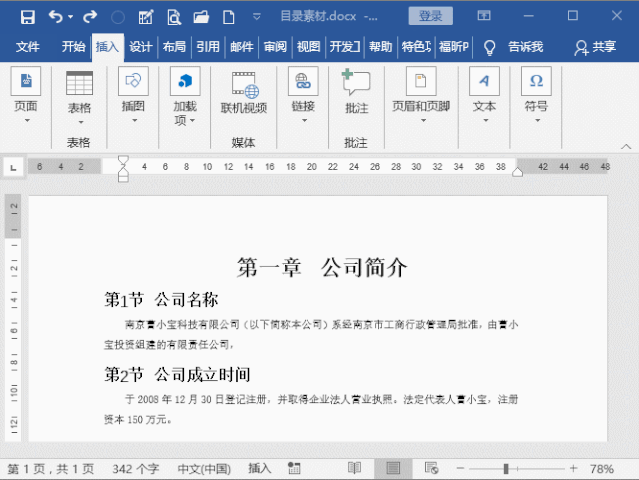
接下来,我们再来看看子目录的制作方法。
2.子目录的制作方法
通常,我们将位于各章节前的目录,称为子目录。其制作方法有两种:
❶ 利用【书签】 + 【目录域】的方法制作子目录
Step01 选中第一章以及下面的各级标题,之后点击【插入】 – 【链接】 – 【书签】。打开【书签】对话框,在【书签名】文本框中输入“第一章”,点击【添加】按钮。 Step02 在第一章开头空白处按【Ctrl + F9】键,插入一个域代码,并在其中输入“toc b 第一章”。
(PS:其中字母不区分大小写。toc表示创建目录,b 表示定义的书签。整个意思是:创建一个以书签名“第一章”为范围的目录。)
Step03 按【F9】键,将域代码变成域值,这样子目录就制作出来啦!
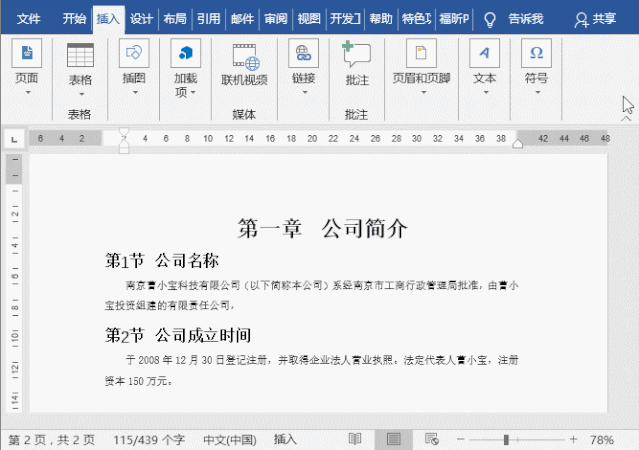
以后每一章节子目录的制作方法,只要重复上述步骤即可。比如选中第二章及其下面的各级标题,然后定义书签为“第二章”,最后插入目录域代码“toc b 第二章”即可。
❷ 利用主目录的制作方法制作子目录
这种方法是在主目录制作完成之后,进行复制粘贴而来的。
Step01 将制作好的主目录复制粘贴到每个章节的前面。
Step02 全部选中目录之后,按【Ctrl + Shift+F9】去除域链接,让原来的自动目录变成静态文本,最后再删除不需要的目录即可。
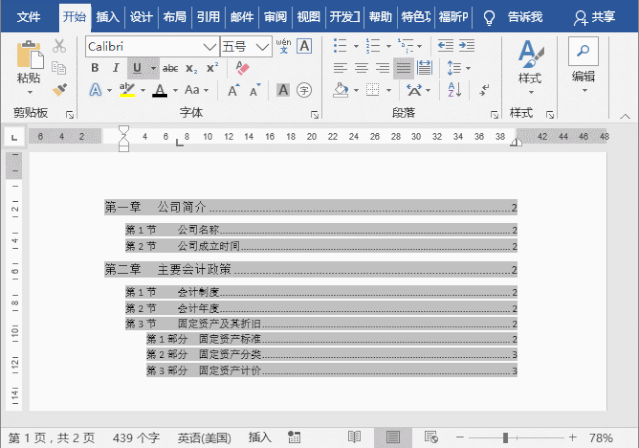
总结:
今天我们分享了主目录与子目录的制作方法。
主目录主要利用自动目录功能自动生成主目录。而子目录可以使用书签+目录域(TOC)来创建子目录,也可以利用复制粘贴主目录的方法来完成。
使用书签+目录域(TOC)制作子目录时,可以在所属章节标题发生变更时,按下【F9】键就可以自动更新,更智能。使用复制粘贴的方法制作子目录时,当子目录下面的章节标题有变更时,就只能再重新制作一次子目录,并不会实时更新。
 office办公软件入门基础教程
office办公软件入门基础教程
