熟悉Word表格操作是一件很简单的事,但要精通却需要大量的实践。在前面的两篇文章中,我们分享了多个表格处理技巧。
今天,我们继续分享与表格有关的2个常见问题及处理小技巧,让你能轻松做好Word表格。
01
表格后多出来的空白页
日常工作中,有时表格会占满整个页面,或是表格刚好在该页的底部。此时,会把表格后的回车符挤到下一页中,自动生成一个空白页,其中只有一个回车符,如果按【Delete】键删除这个回车符,却无法删除,该怎么办?
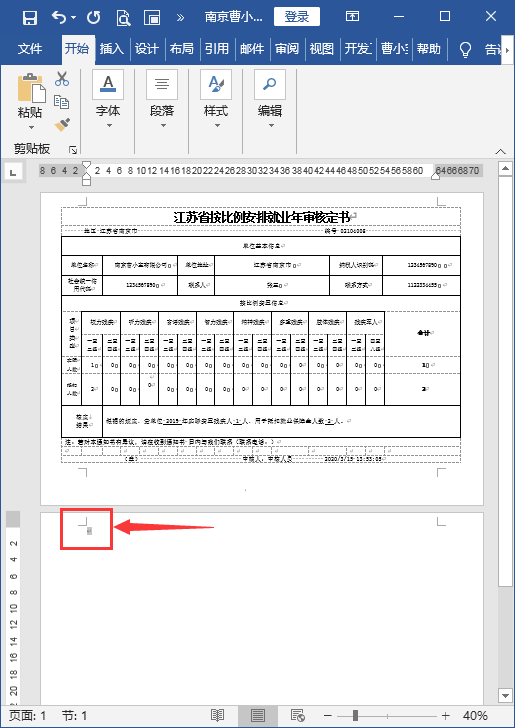
解决上述问题的常用方法有四种,分别如下:
方法一:调整表格大小,以容纳最后一个回车符
不论是调整整个表格的大小,还是调整表格的某一行的高度,均可。
方法二:调整页边距的大小,以容纳最后一个回车符
双击标尺空白处,打开“页面设置”对话框,调整上、下、左和右页边距值即可。
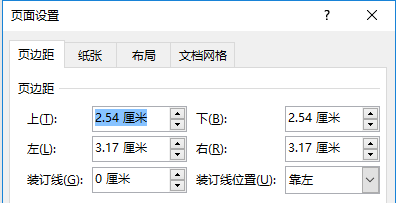
方法三:调整回车符所在段落的字号大小
选中回车符所在段落,将字号设置为最小值1磅,此时第二页空白页自动被删除。
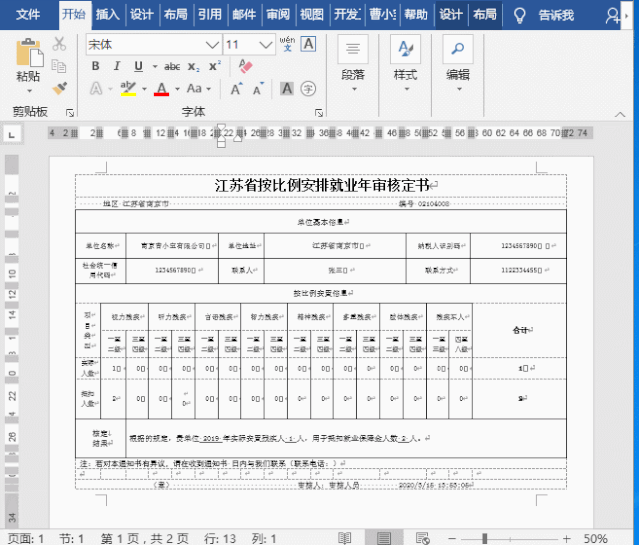
方法四:调整回车符所在段落的行间距
(1)将光标定位到第二页的【回车符】处。
(2)单击鼠标右键,选择“段落”命令,打开【段落】对话框,将行距设置为【固定值】,磅值为【0.7磅】。
(3)点击【确定】按钮,多出来的一页就自动没有了,效果如下图所示。
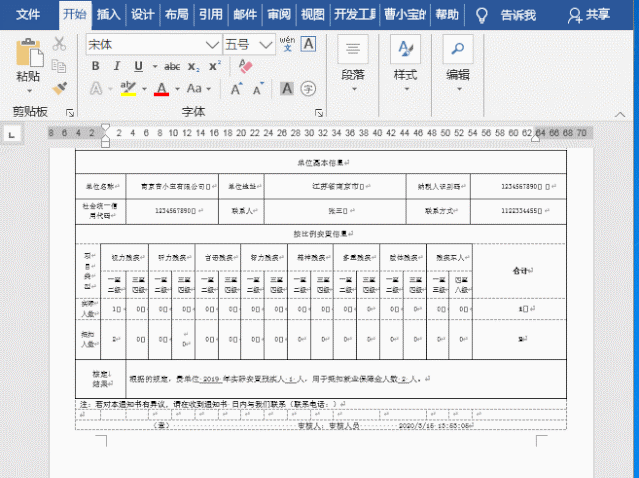
提示:这里也可以将行距值设置成1磅或者2磅,只要能把回车符隐藏起来,目的就达到了。
02
Word表格中的函数公式
当Word表格数据涉及到计算时,大多数人最先想到的是用计算器或者借用Excel来进行计算,然后将计算结果填入或复制到Word表格中,其实这样做不仅效率低下,而且容易出错。其实,直接可在Word表格中使用自带的函数公式进行计算,同样非常快捷。
下面我们就来看看如何在Word表格中使用函数公式。
例如:计算下表中学生的总分
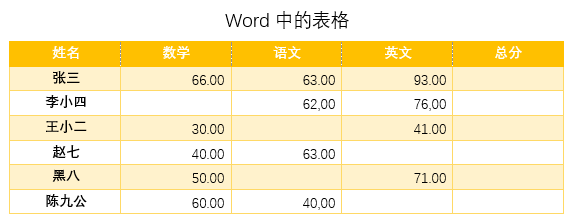
步骤如下:
(1)将光标定位于总分列的单元格中,点击【布局】-【公式】按钮。打开【公式】对话框,默认情况下,会对左边的单元格进行求和(注:LEFT表示(左边),RIGHT(右边),ABOVE(上边),BELOW(下边) ,可以根据实际情况设置公式)(2)点击“确定”之后,即得到结果。然后复制结果单元格中的数据,粘贴到下方的单元格中。(3)选中总分列,按【F9】键,刷新公式将自动得到结果。
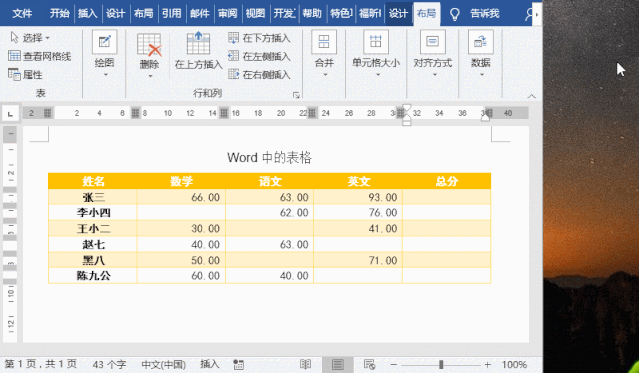
技巧提示:当第一栏公式结果计算完成以后,将光标置于下一个单元格,直接单击【F4】键(重复上一步操作),也可达到快速计算的效果。
但是,仔细查看会发现,有两个总分的计算结果是错误的,如下图所示。
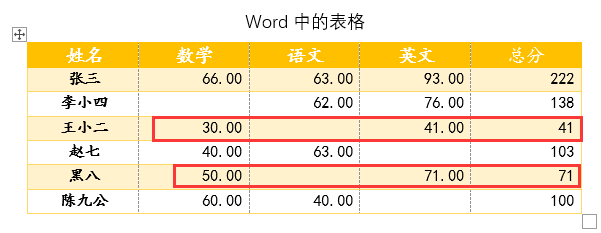
这到底是为什么呢?显然,就是表格中两个数据之间存在空白单元格,这里的公式是按左边求和,如果遇到有空白单元格,系统将不会再向左边延伸求和了。
要解决这个问题很简单:只要把空白单元格填上0值就可以了。最后选中所有公式所在单元格,按【F9】刷新公式,结果就正确无误了!
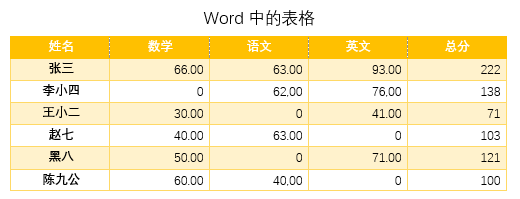
可以看出,在Word中使用函数公式,是不是很简单呢?
知识拓展:
(1)除了求和,Word表格中还可以进行最大值(MAX)、最小值(MIN)、平均值(AVERAGE)、求积(PRODUCT)等一些常用的函数运算,大家可以自行尝试,方法相似。
(2)除了默认的公式表达方式之外,还可以像Excel一样引用【行号列标】,比如:=SUM(B2:D2),无论单元格中是否有没有0值,都可以正确求和。但需注意的是,在Word中,这样的引用方式只能是绝对引用,如果把这个公式复制到下方的单元格中,公式=SUM(B2:D2)并不会自动变为=SUM(B3:D3),需要手动修改公式中的参数。
那是不是Word中就没有办法变成相对引用的样式吗?答案肯定是有的,需要结合Quote域和Seq域来完成,但是公式表达起来会比较复杂点。如果有兴趣,小伙伴们可以加入我们的学习群,进一步深入学习。OK,今天的学习与分享就到这里,我是在心,我们下次再见!
 office办公软件入门基础教程
office办公软件入门基础教程
