如何生成上百份的准考证,还是那种带照片呢?本期Word小编分享一种快速实现的技巧即借用邮件合并功能来实现。
实现效果:
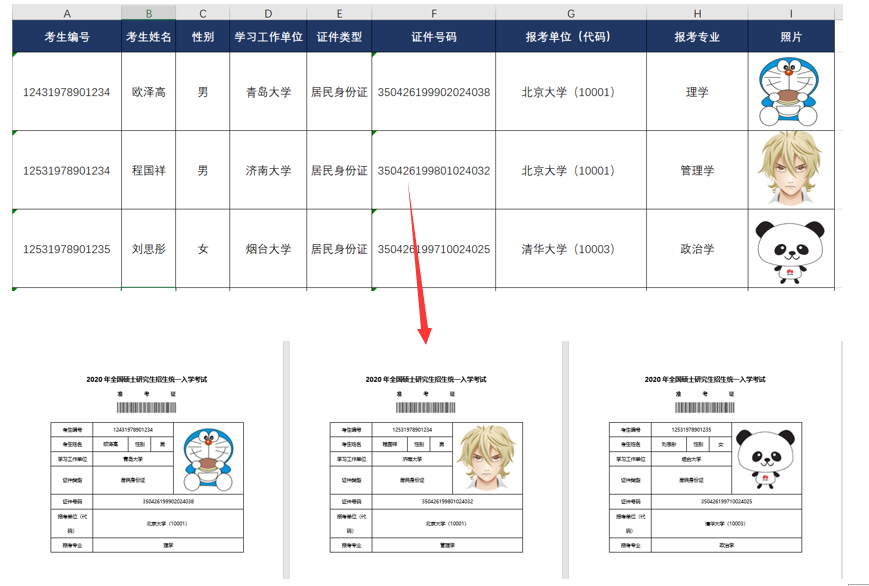
想要将表格转换为下图文档格式,需要准备好一份信息表格、Word模板以及相应的照片,如下图所示:
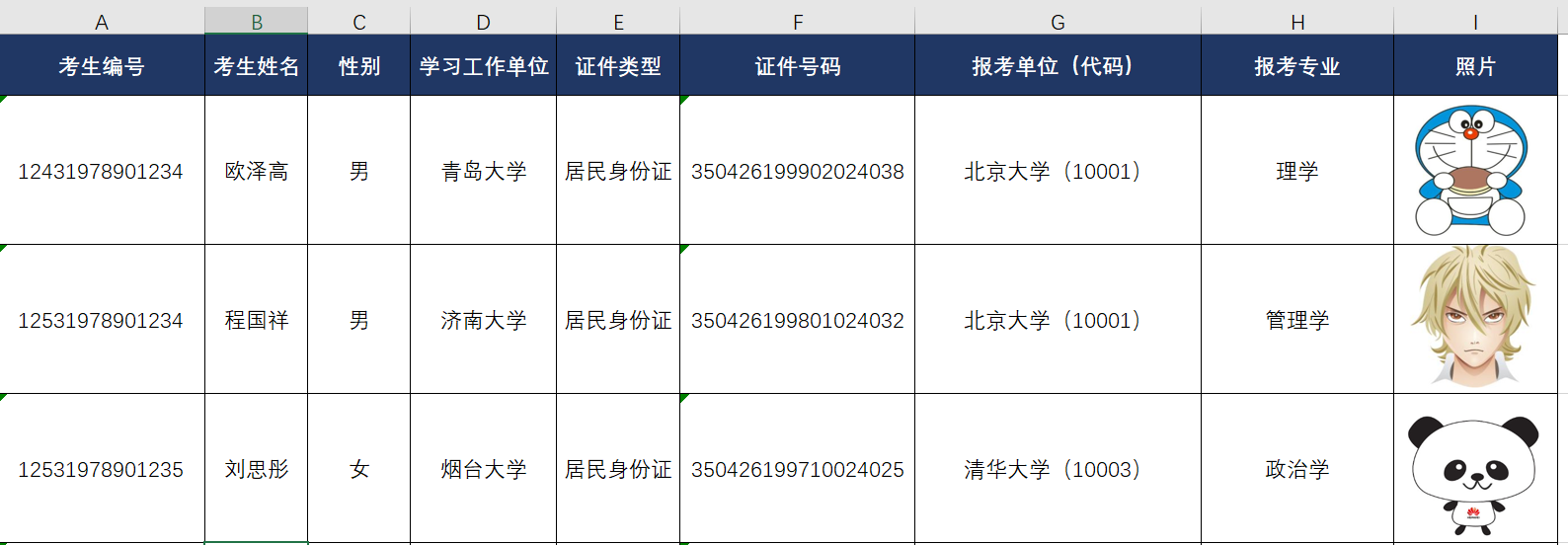
图一:Excel表格
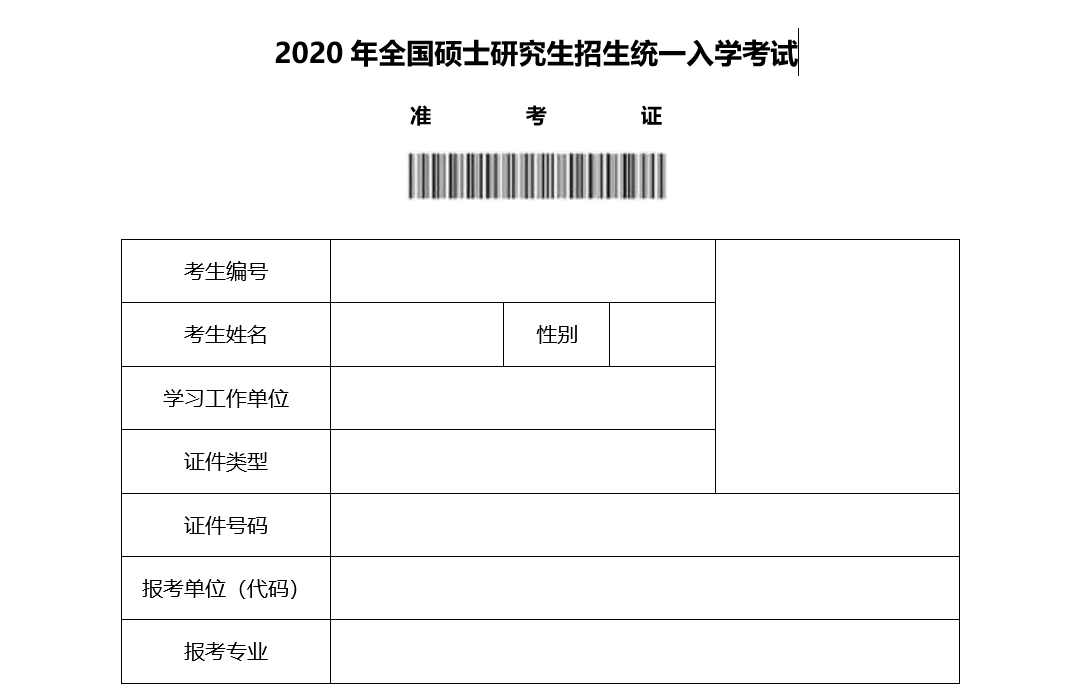
图二:Word模板
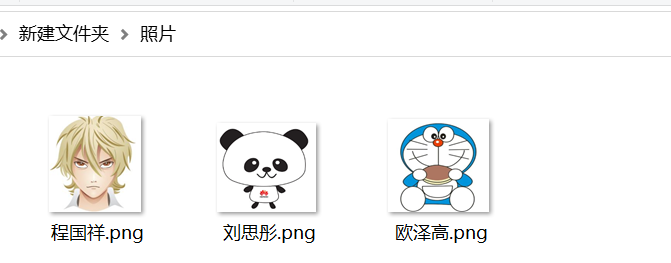
图三:照片
操作步骤:
第一步:打开Word模板,点击邮件——开始邮件合并——普通Word文档,然后点击选择收件人——使用现有列表,然后选择存储表格所在的位置,点击确定即可。
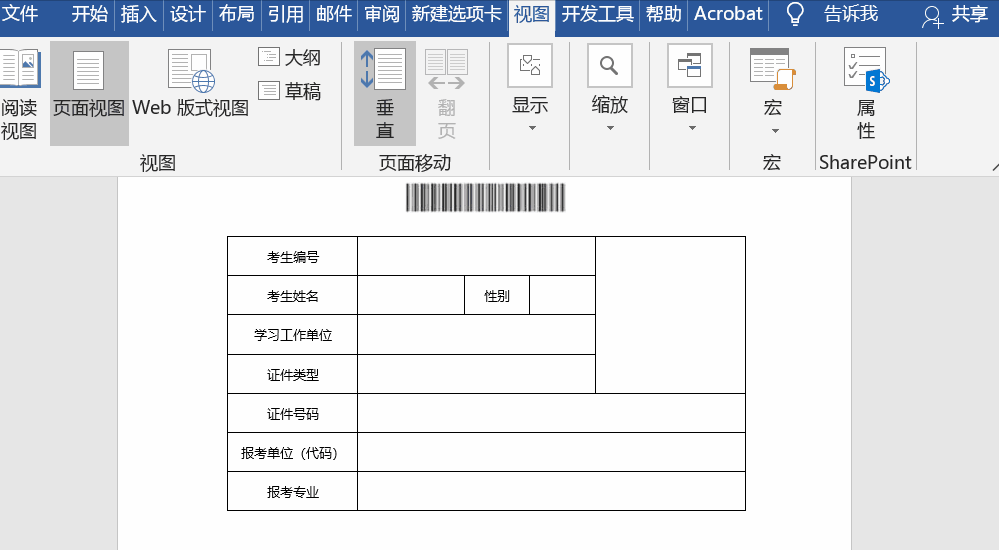
第二步:选择插入合并域,在相应的位置插入相应的“域”即可。
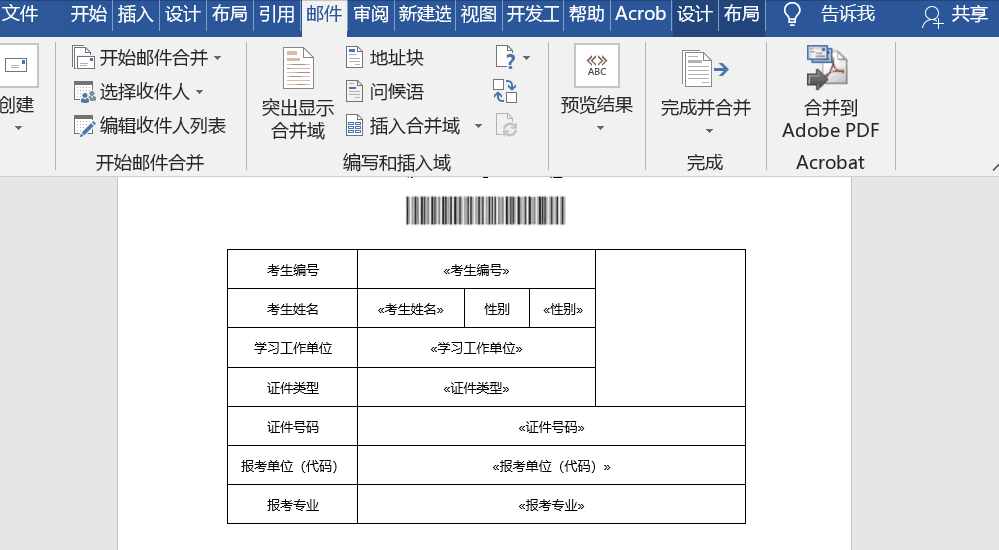
第三步:插入照片域
将光标放在照片框,之后点击插入——文本——文档部件——域,然后在打开的界面中找到“IncludePicture”,随后在右侧“域属性”的“文件名或URL”输入照片的存储位置,比如这里的存储位置为C:\Users\kuqin\Desktop\新建文件夹\照片\姓名.png(注意:后面的“姓名.png”是自己添加上去,起占位用)
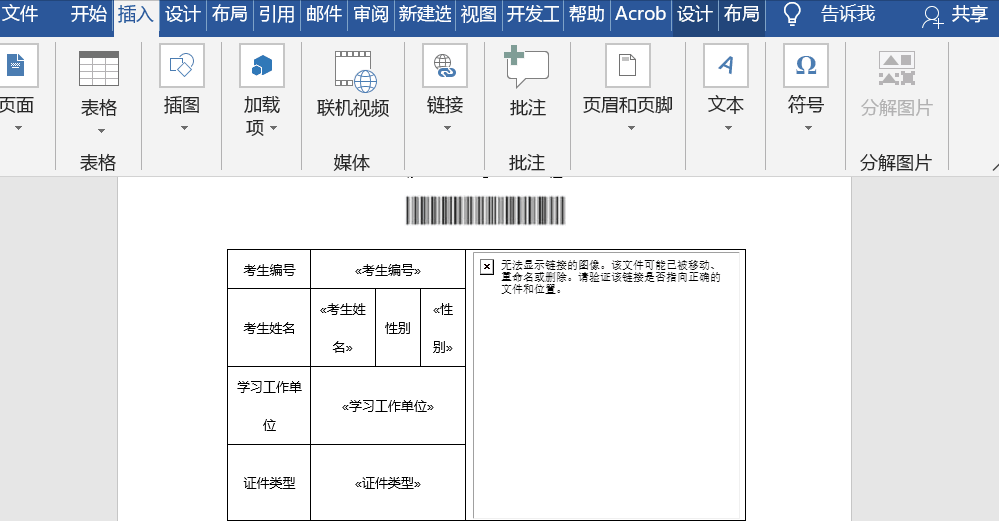
第四步:切换域代码
选中图片,右击选择切换域代码(PS:按快捷键Shift+F9即可切换域代码),之后选择刚刚占位内容,点击邮件——插入域代码,比如这里插入“编号姓名”(注意:这里对照片的命名比较重要,若是人数比较多且有重复值的,这里就需要选择唯一性来命名,比如证件号码等)
第五步:完成合并
点击完成合并——编辑单个文档,根据需要合并记录,比如这里选择从1-3,点击确定,然后按Ctrl+A选中全文,按F9更新照片即可。
以上就是今天与大家分享的批量生成准考证的技巧,希望对大家有所帮助。
 office办公软件入门基础教程
office办公软件入门基础教程
