日历是用来记录时间的日常出版物。每页显示一天的日历,一个月的月历和一整年的年历。
万年历是中国古代传说中最古老的阳历。为了纪念日历编纂者的成就,日历被命名为“万年历”。现在使用的万年历实际上是一种在一定时间范围内记录特定阳历或阴历日期的年历,方便有需要的人查询和使用,与原历法没有直接联系。
ET 2009是一款表设计软件,其内置功能具有强大的操作功能,利用这些功能设计万年历非常方便快捷。这篇文章教你在最短的时间内设计一个强大的万年历。走吧!
设计万年历前,先罗列出万年历的具体要求:
答:1900年到9999年之间的所有日历都可以计算;
乙:转换时间很方便,也就是说,可以找到任何一年或任何一个月的日历;
c:只使用ET的内部功能来完成,不需要VBA和参考外部数据
操作步骤如下:
1.在单元格A1(或其他单元格)中随意输入日期,如2009年11月9日;
2.选择A1:G1区域,然后点击工具栏中的“合并单元格”,合并并显示中间区域;
3.选择A2:G2,并输入以下数组公式:
={ ‘太阳’,’星期一’,’星期二’,’星期三’,’星期四’,’ Fri ‘,’星期六’ }
您也可以改用汉字:
={“周日”、“周一”、“周二”、“周三”、“周四”、“周五”、“周六”}
4.选择A3:G8并输入以下数组公式:
=IF(MONTH(A1)MONTH(DATE(YEAR(A1),MONTH(A1),1)-(WEEKDAY(DATE(YEAR(A1),MONTH(A1),1))-1){ 0;1 .2 .3 .4 .5}*7 {0,1,2,3,4,5,6}),”,DAY(DATE(YEAR(A1),MONTH(A1),1)-(WEEKDAY(DATE(YEAR(A1),MONTH(A1),1))-1){ 0;1 .2 .3 .4 .5}*7 {0,1,2,3,4,5,6})
5.为了区分日历中的标题,为A1:G1、A3:G2和A:G9设置了不同的背景颜色和字体。字体和背景颜色可以根据个人喜好设置。总体效果如下:
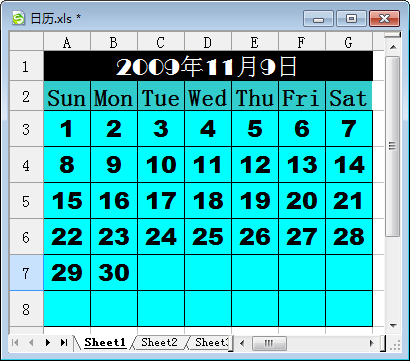
图1日历
6.将A1的值修改为1998年6月1日,您会发现日历会相应地更新,如下图所示:
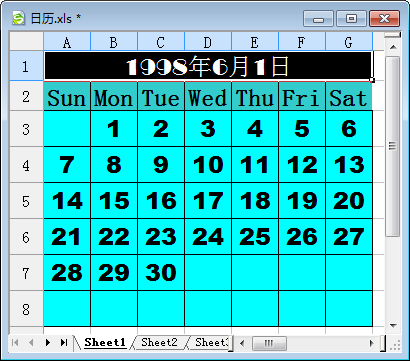
图2更新日历
7.用公式表示的上一代万年历相当麻烦。如果与条件格式相匹配,公式可以简单得多。原公式修改如下:
=值(文本(A1-日(A1)-模(A1-日(A1),7){ 0;1 .2 .3 .4 .5}*7 {1,2,3,4,5,6,7},’d ‘)
当修改为该公式时,结果如下:
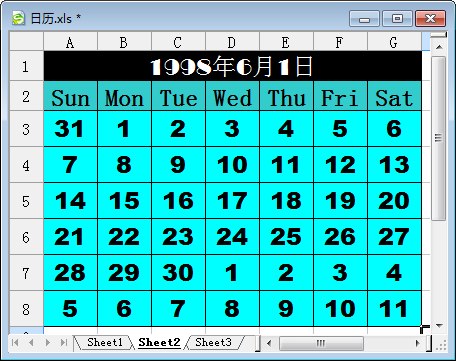
图3带简化公式的日历
8.在上图中,显示了一些与当月无关的日期。为了消除它,可以使用条件格式。选择A3:G3区域,然后打开条件格式对话框。如果设置为小于10的值,字体颜色将显示为背景颜色。设置界面如下:
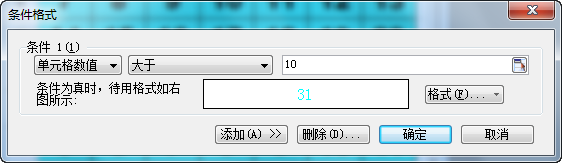
图4显示,如果大于10,背景颜色与字体颜色相同
9.再次选择A7:G8区域,以同样方式将条件格式设置为小于15,背景颜色将与字体颜色相同。由此产生的日历效果将与图2一致。
10.如果修改A1不方便,可以使用表格滚动编辑年和月。也就是说,在工作表中插入一个微调项,然后设置它的“控制”属性,如图5所示。以同样的方式添加另一个微调项表单控件,并将其最小值设置为1,最大值设置为12,单元格链接设置为“$G$1”。
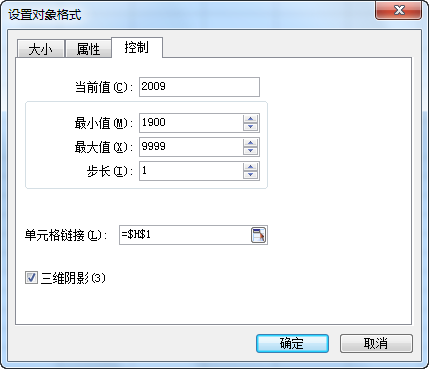
图5设置微调项目的属性
11.将A1的值修改为以下公式:
=H1“年”I1“月1”
完成上述设置后,您可以通过单击微调项目来控制日历的显示年份和月份。
如果你需要更简单更方便,你只能用VBA代替。正如我在VBA系列教科书中提到的,你可以阅读和理解VBA的思想。
 office办公软件入门基础教程
office办公软件入门基础教程
