WPS表单中总是有一些其他人不想看到的数据,那么我该怎么办?那就躲起来。本示例介绍了两种隐藏方法,一种是隐藏单元格内容,另一种是直接隐藏单元格。有需要的朋友可以参考。
简要概述
如果需要隐藏单元格内容,可以使用条件格式,设置条件并将文本颜色设置为白色。如果整个列或行被直接隐藏,请选择它并从右键菜单中选择隐藏。如果要取消隐藏单元格,只需选择隐藏列的左列和右列,然后从右键菜单中选择“取消隐藏”。
操作步骤
类型1:请看下表。如果我们只想隐藏内容“2”,我们需要选择所有的表格,然后单击工具栏中的格式-条件格式。
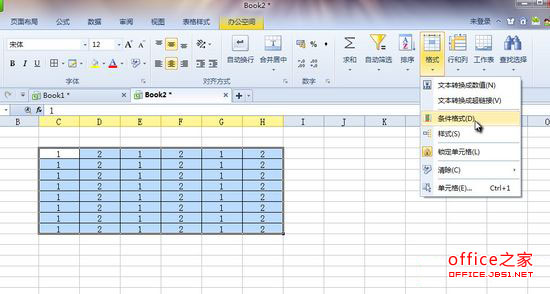
然后,在条件格式中,我们设置如下:单元格值等于2,然后单击“格式”
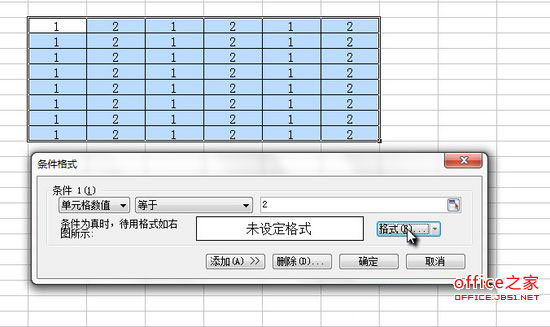
首先,在“字体”类别下,将文本颜色设置为白色。
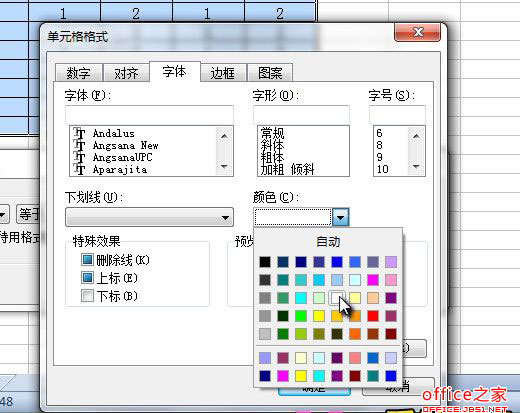
然后切换到“边框”类别,点按“外边框”图标,然后将颜色设置为红色,然后确认。
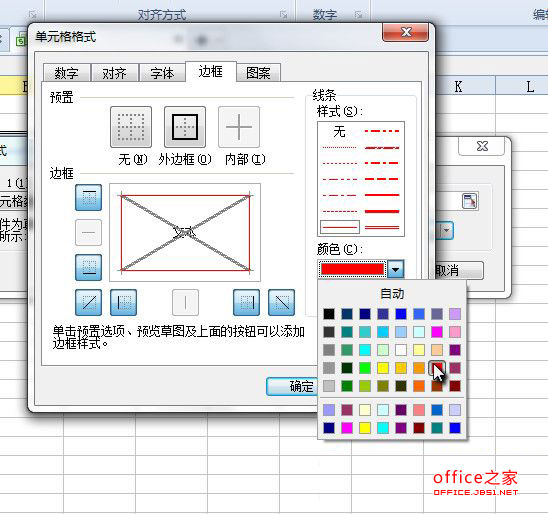
现在,表2的内容是隐藏的,红色边框提醒我们这个内容是隐藏的。
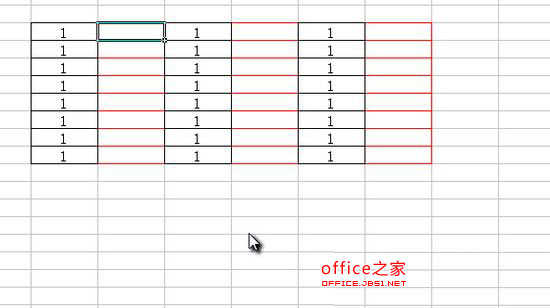
另一种方法是直接隐藏整个列或行。我们直接选择要隐藏的列或行,然后从右键菜单中选择“隐藏”
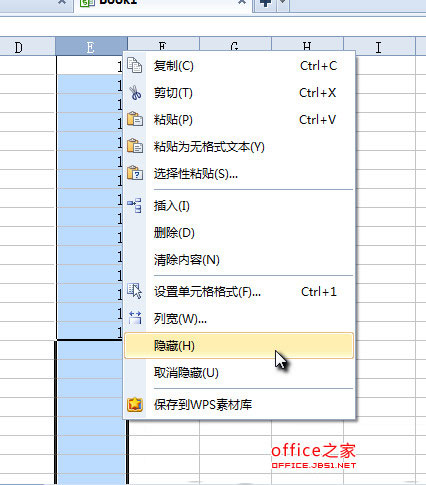
整个e柱都不见了!
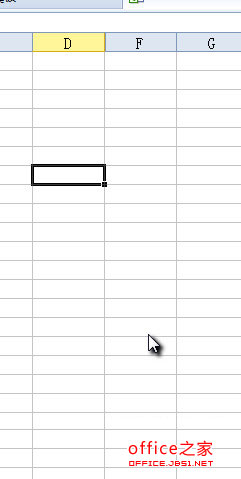
如果我们想取消隐藏单元格呢?这里应该注意。例如,如果我们隐藏列E,那么我们应该按字母顺序选择隐藏列或行的前后列或行。在这种情况下,我们只需要选择列D和列F,然后右键单击菜单并选择“取消隐藏”。
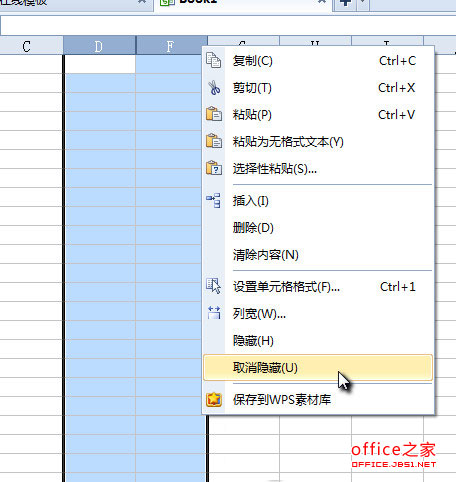
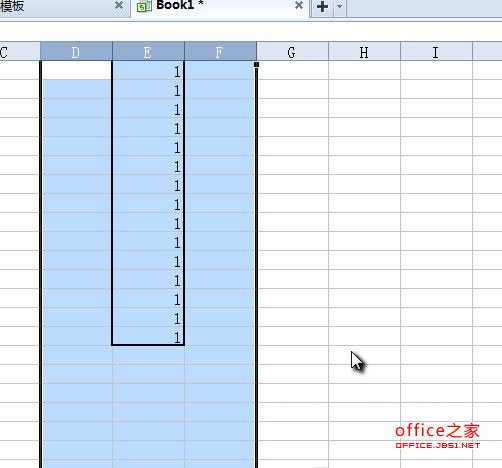
完成。
 office办公软件入门基础教程
office办公软件入门基础教程
