我相信每个人都会知道如何制作表格。这件作品经常涉及日常工作。你可能会遇到这种情况。每个表单都有很多页,但是第一页没有页眉。这个打印结果很遗憾,会给阅读过程带来不便。那么如何解决这个问题呢?问过师父后,我发现很简单。遇到的人不难,难的人不难。为了在将来遇到同样的问题,它可以很容易地解决。因此,操作步骤被记录下来,并且整个操作过程用图片和文本来说明。大致的步骤是在表格的每一页上打印下面图片的绿色部分,依次执行“页面布局”—“打印标题”,切换到对话框中最右边的“工作表”选项卡,然后单击打印区域右侧的小框,然后双击表格标题区域的一部分完成设置。
步骤
首先,打开准备好的表格。
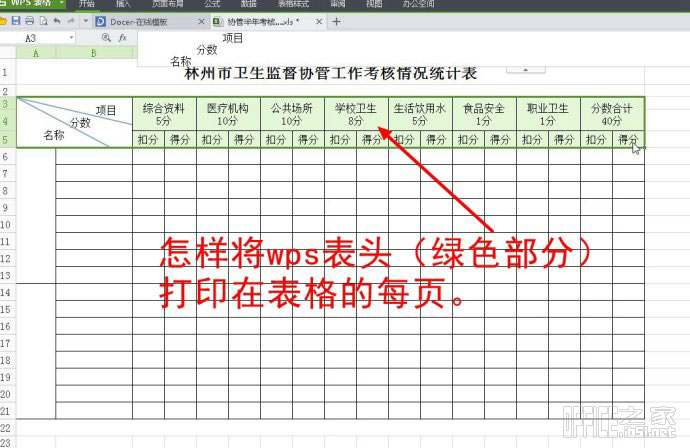
其次,点击“页面布局”“打印标题”。
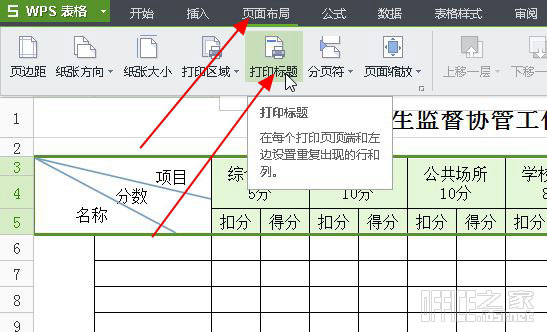
第三,单击“工作表”双击“打印区域”右侧的小框。
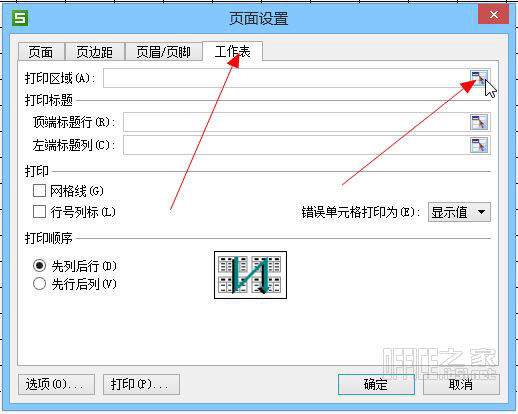
4.页面设置出现后,双击右边的小框。
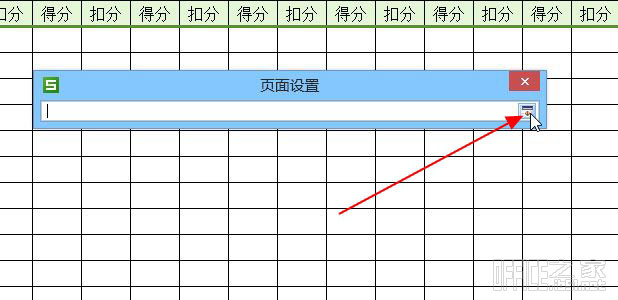
5.双击表格标题区域的一部分完成设置。
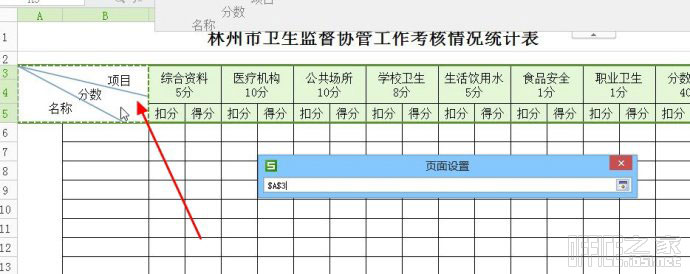
六.打印的表单样式如图所示。
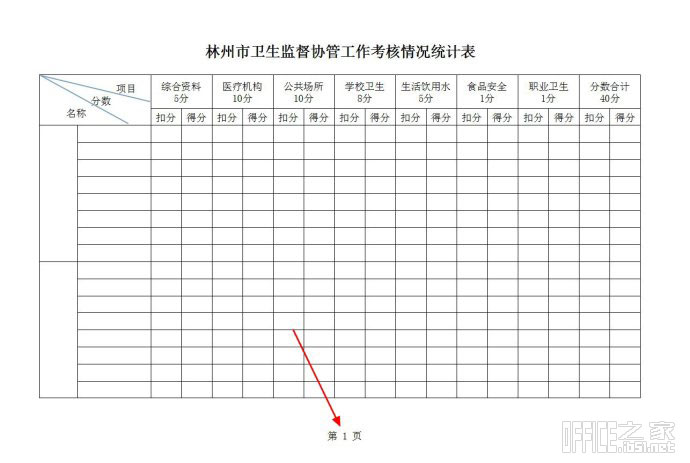
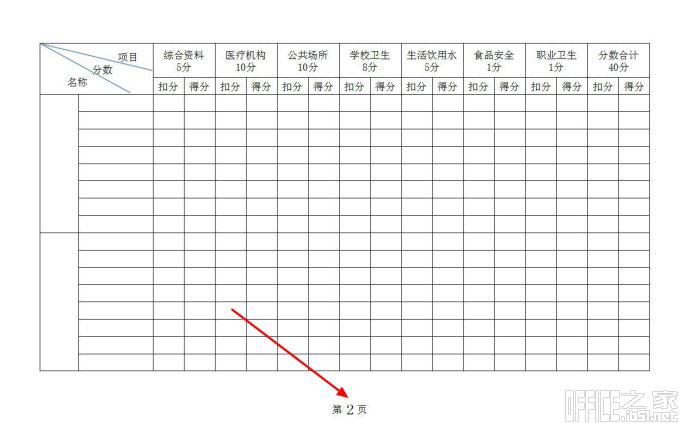
以上是打印WPS表单时每页显示页眉的方法。如果你不知道,你可以看看。留着自己用吧,帮助别人。
 office办公软件入门基础教程
office办公软件入门基础教程
