如果之前没有在表单文件中添加边框,则打印时不会显示边框。您知道如何在WPS表单中添加表单边框吗?事实上,这很简单。首先,打开一个WPS表单文档,然后选择要编辑的表单的行数和列数,然后依次执行“开始-所有边框”,并选择要添加的边框类型。如果您认为边框不够漂亮,可以选择“其他边框”选项自定义边框,也可以自定义边框线、颜色、边框区域等。
步骤
1.首先,在计算机上打开一个空白的WPS表单文档,如下图所示。通过空白文档,我们可以发现WPS表格上有表格样式,但是这个表格只是为了方便编辑表格内容,打印时不显示。
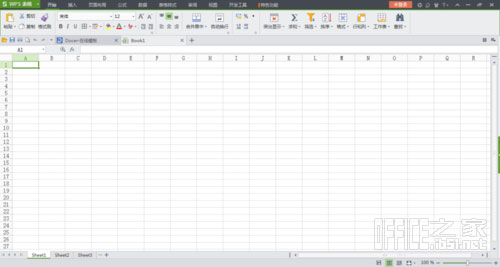
2.在表格编辑区选择行数和列数,如下图所示。
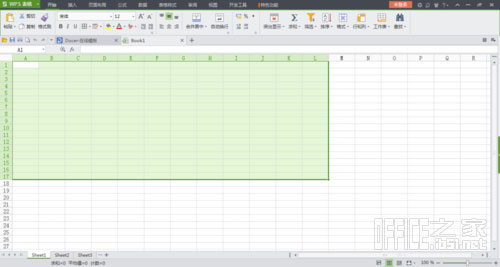
3.选择添加边框区域后,单击[开始]菜单栏中[所有边框]旁边的小箭头,弹出带有基本边框设置的下拉菜单。如下图所示。
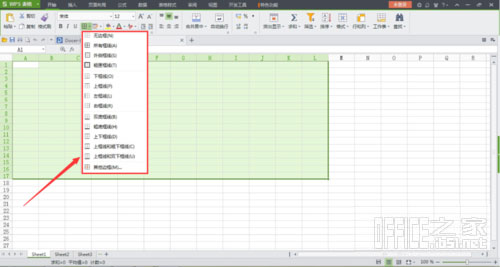
4.选择要添加的边框类型,即可成功添加边框。
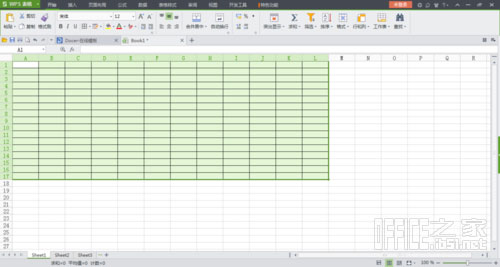
5.如果您认为下拉菜单中的边框不够漂亮,可以选择底部的[其他边框]选项,进入单元格格式的边框界面,自定义边框,如下图所示。
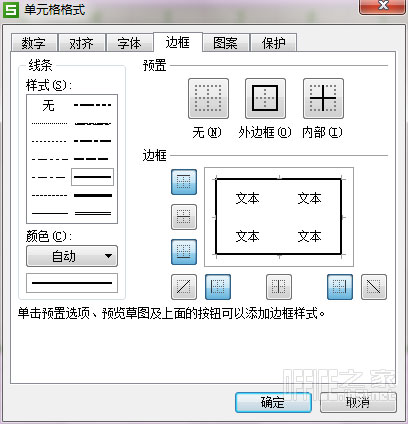
6.在表格设置界面选择边框线、颜色和边框区域。
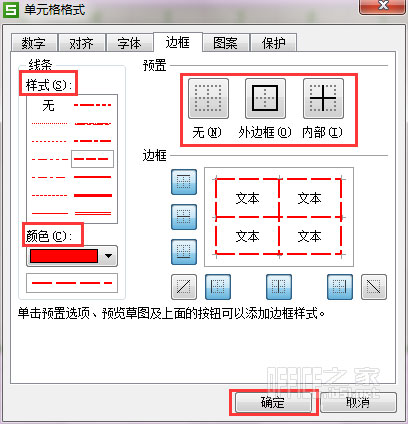
7.设置完成后,单击确定添加表格边框。如下图所示。
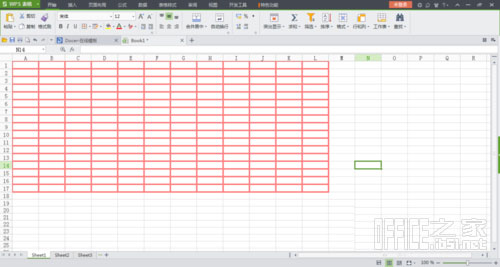
以上是在WPS表单中添加表格边框的方法,这非常重要。如果没有边框,打印时就不会显示出来,所以我们要好好理解。
 office办公软件入门基础教程
office办公软件入门基础教程
