又快到暑假了。许多童鞋会开始寻找实习机会吗?你可能会在简历上看到各种各样的高要求:统计数据、熟练使用各种办公软件等。事实上,一个电子表格就可以完成。但事实上,Excel不是一个简单的工具,它有很多技巧。
本着为大多数实习童鞋服务的原则,边肖整理出了使用Excel表格的技巧,希望能帮助每个人度过职场初期。
(注:本文基于WPS表单)
一、WPS表格如何快速填充
填充是在WPS表中批量输入重复数据或常规数据的一种有效快捷的方法。因此,在批量填充数据时,充分利用填充可以大大提高效率。
填充手柄
在介绍填充技巧之前,我们应该先介绍一下——填充柄,或者填充柄、填充柄等。
当在WPS表格中选择一个单元格或矩形区域时,该区域将有一个黑色边框,它在边框的右下角不是连续的,而是有一个稍大的黑色小正方形,即填充手柄。如果你不明白,请看图片:
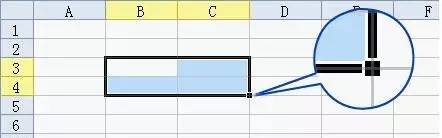
当鼠标光标准确地放在填充手柄上时,它将变成一个厚厚的黑色” “。
1.顺序填充
数字:在单元格中输入“1”,然后用鼠标向下拖动填充手柄。此时,您会发现鼠标光标旁边有一个提示框。随着拖动所跨越的行数的变化,提示框中的数字将变为2、3、4、5 …现在放开鼠标,刚刚拖过的单元格按顺序填充了越来越多的数字。
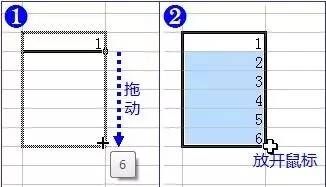
字母:如果在第一个单元格中输入英文字母或中文字符,则所有单元格都将使用相同的操作填充相同的内容。
日期:如果输入了数字或日期,则用递增的序列填充。也就是说,如果WPS表认为内容是增量的,它将按增量顺序填充,否则将重复填充。
同样,它可以被填满,向下,向左和向右。
但是,当您拖动填充数字时,它们将自动填充到序列中。如果你想通过复制来填充它们呢?
2.重复填充
在两个相邻的单元格中输入相同的数值,例如,A1和A2都输入“1”,然后合并并选择A1到A2,然后抓住拖动手柄并向下拖动以实现复制模式下的填充效果。
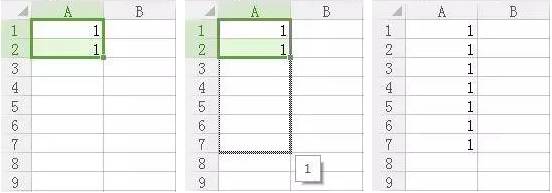
如果在第一个单元格中输入英文字母或中文字符,所有单元格将通过相同的操作填充相同的内容。但是如果输入了数字或日期,它会以递增的顺序填充。也就是说,如果WPS表认为内容是增量的,它将按增量顺序填充,否则将重复填充。
同样,它可以被填满,向下,向左和向右。
3.填写顺序规则
算术级数:用“1”填充A1,用“3”填充A2,将A1合并到A2,并拖动填充手柄向下拖动。出现公差为2的算术级数。
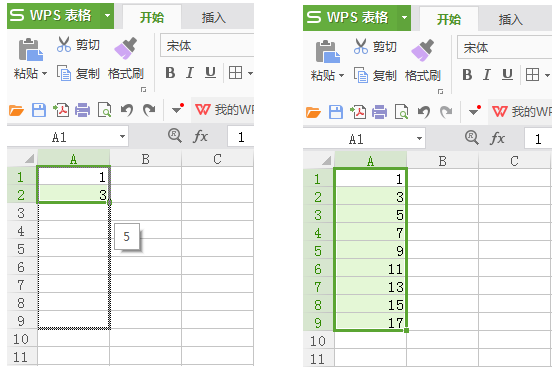
4.交替填充
完成实验后,现在用“A”填充A1,用“B”填充A2,或者选择A1到A2并向下拖动手柄。3354以下的单元格以交替的AB顺序填充;如果您从A1到A3分别填写“A”、“B”和“C”,然后选择A1到A3进行拖动填充,则以下所有单元格将按照ABC的顺序重复填充.恭喜你,你已经找到了一种方法来填充自定义序列!
现在移动你的左手,按住Ctrl键并拖动可爱的填充手柄。不管是不是数字,都会被复制和填充。当然,如果在拖动前选择了多个单元格,结果会交替填充。
5.快捷键辅助填充
顺便说一下,试试按住Shift键和按住Alt键的效果。
当拖动跨域单元格时,按住Shift键将插入空白单元格——,并意外找到快速插入空白单元格的技巧。如果您想快速插入行或列,请先选择整个行或列,然后按住Shift键并拖动填充手柄!
移动你的左手,然后移动你的右手中指——。用鼠标右键拖动填充手柄——,您会发现在拖动结束时会弹出一个菜单,从中您可以选择您想要的填充方法。
啊~ ~ ~截图太痛苦了。边肖很懒,所以我不会一张一张地去看电影。Minasan根据现有图片操作~ ~
最短填充方法——快捷键
虽然通常使用拖动,但是当有许多行或列超出一个屏幕显示的范围时,拖动就不那么方便了。此时,您可以通过“按住Shift键点按”来选择多个单元格,然后用快捷键填充它们。
例如,单击A1,选择A1单元格,然后输入“1”;向下滚动以使A50出现在屏幕上,按住Shift键并单击A50——,从而选择A1至A50。现在试试第一个快捷键,从A1到A50,全部用1填充。
再做一个实验,用同样的方法选择A1到Z1,然后按另一个快捷键。此时,A1至Z1用1填充。
[注]
快捷键[Ctrl+D]的功能是向下填充,这个D是向下的字母。
快捷键[Ctrl+R]的功能是填充右,而R代表右。
使用快捷键填充时,必须先选择需要填充的单元格。按下快捷键后,所有单元格的内容将被最上面或最左边单元格的内容填充。
最灵活的填充方法——工具菜单
当然,最灵活的填充方式是使用工具菜单,并在任何你想要的方向填充,向上和向下,向左和向右。如果需要,填充重复内容;如果需要,填充序列;如果需要,填充自定义序列。抱歉,此方法不支持填充自定义序列。
在“开始”面板的右侧,您可以找到一个小的“填充”按钮,如下图所示:但是,用快捷键填充的缺点是您不能填充序列。为了弥补这个缺点,请继续往下看。
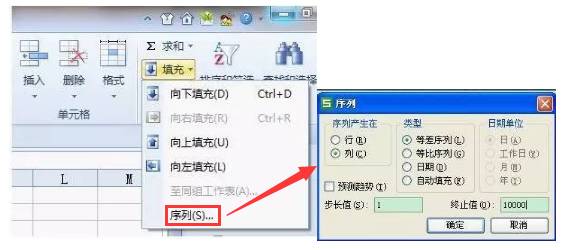
填充向上、向下、向左和向右方向的功能可以一目了然,只需要讨论这个“顺序”功能。单击序列后,将出现一个对话框,选择填充方向和生成序列的方式。从该对话框可以看出,左上角选择生成序列的方向,只有“行”和“列”两个选项,分别表示向右填充和向下填充。
在右侧,您可以选择类型。算术级数、几何级数和日期都需要填入步长值,而自动填充类似于拖动填充。WPS表自己找出填充数据的规律。当选择日期作为类型时,可以根据日期单位进行计算。例如,当日期单位为月且步长值为1时,填充的顺序是日期增加1月。至于工作日,它在填写时跳过了所有星期六和星期天。
[注]
在点击“填充”菜单之前,记得先选择要填充的区域。
最神奇的填充方法是——双击
你试过双击拖动手柄吗?看到这一点,你一定很想试试,但恐怕他们大多数人都没有反应。是的,双击拖动手柄需要在某些条件下做出反应,它的功能是根据拖动手柄旁边的列的现有数据长度来填充它。例如,列A有从A1到A10的内容,然后没有向下的内容。然后在B1填充内容后双击拖动手柄,B1到B10将自动填充。如果当前列的左栏没有数据,根据右栏选择要填写的位置;如果右边的列中没有数据,双击将没有响应。
这里有几个特例。
(1)如果列a是从A1到A20,除了A10,所有单元格都有数据,然后当您双击拖动手柄从B1填充它时,它将停止在B9。
如果A1到A10都有数据,B1到B20都有数据,双击B1的拖动手柄将其填充到B20,覆盖B2:B20的原始数据。
(3)当A列数据填写足够长时,如果B2到B10为空,B11有数据,双击填写将填写B11同样,如果B2到B10有数据,B11将为空,只有B10将被填充。下图显示了这三种特殊情况
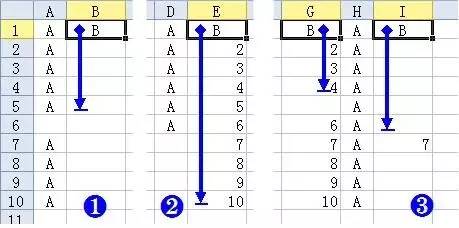
(注意:双击填充只能向下填充,不能向右填充)
二、WPS表格如何快速输入数值
我们可能已经输入了“321000000000”,它后面的数字零真的让我们睁大了眼睛,以免出错。在单元格中输入“=321**10”。**N”表示一个数字后面有多少个零。
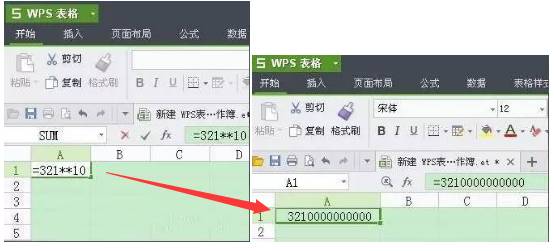
三、WPS表格行列不够用了怎么办
WPS2013突破了65,536行,最多有1,048,576行和16,384列。xlsx格式的表格可以实现数百万行和列,这可以通过以这种格式保存wps,然后重新打开它来实现。
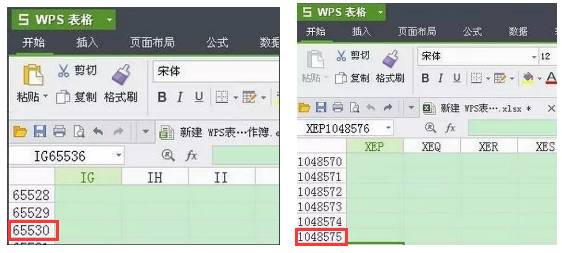
 office办公软件入门基础教程
office办公软件入门基础教程
