在文档中插入表格或者用word工具绘制表格是我们日常生活中必须做的事情,因为我们遇到的所有问题都不可避免地会涉及到它。当表格的格式复杂时,可以频繁地在菜单和对话框之间切换,以便调整表格的格式(只是为了接近完美),因此可以想象工作量会增加很多,但是没有办法做到这一点。在WPS Office 2012中,借助新的WIN7风格的界面,我们不需要为了实现某个功能而“跑来跑去”,这不仅省时省力,而且事半功倍。为什么不呢?绘制如图1所示的课程非常容易。
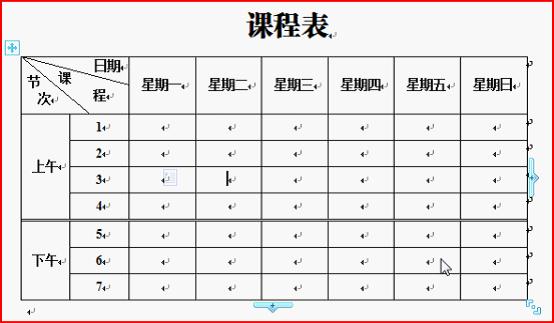
图1
一、WPS表格斜线表头
首先,在功能区“插入”页签的“表格”功能组中,点击“表格”按钮下方的小三角形,通过框选,在弹出的列表中画出一个8行8列的表格。当您将鼠标放在表格中的任何单元格中时,您可以看到“表格工具”选项卡出现在功能区上方。
单击“表工具”选项卡,您可以看到常用表操作所需的按钮基本上都在这里,如图2所示。

图2
要绘制对角线表头,只需选择表格第一行左侧的两个单元格,点击“绘制边框”功能组中的“绘制对角线表头”按钮,弹出“对角线单元格类型”对话框。选择所需的类型并确认,如图3所示。
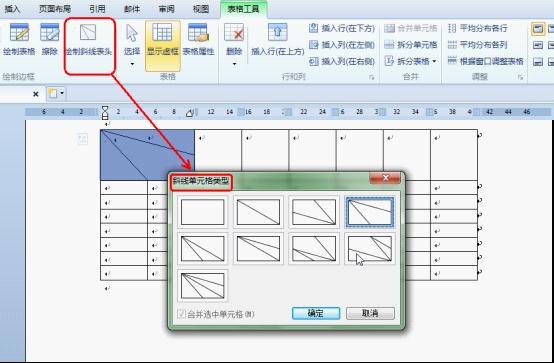
图3
二、合并单元格及调整对齐方式
在表格工具的帮助下,这两个任务可以一键完成。
单击表格左上角外的按钮,选择整个表格,然后在对齐功能组中单击所需的对齐方式。选择要合并的单元格区域,然后在“合并”功能组中单击“合并单元格”,单元格将被合并。很简单,对吧?如图4所示。
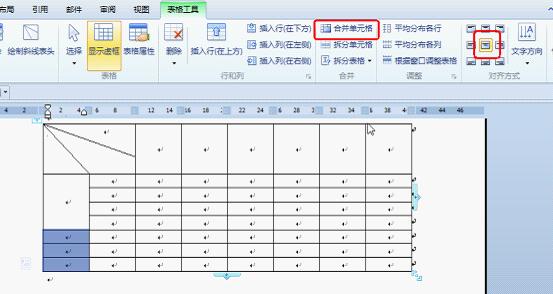
图4
三、WPS绘制双细线
在示例表中,为了区分上午和下午,表中添加了双细线。
在“绘制边框”功能组中,单击线条类型下拉列表,然后选择细双线类型。然后单击功能组中的“厚度”下拉列表,指定线条类型的厚度。然后点击“绘制表格”按钮,你可以看到鼠标指针变成了铅笔形状。使用它在相应的线下重新绘制,将会绘制出所需的线,如图5所示。
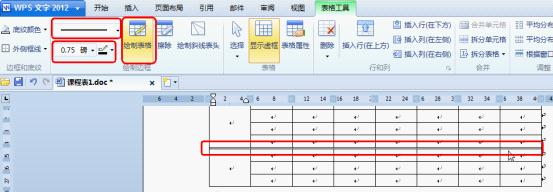
图5
可见,WPS Office 2012的WIN7风格界面集成了表格操作中的常用操作按钮,极大地方便了我们对表格的绘制和格式调整。
 office办公软件入门基础教程
office办公软件入门基础教程
