镂空效果的文字在艺术作品中会更多。对于母版,PhotoShop和其他软件通常用来创建这种镂空的文本效果。对于我们的上班族来说,应该说他们没有这样熟练的PS技能。他们只能俯视大海,在困难之后撤退吗?还有一些方法,虽然效果不如专业的PS软件制作的那样漂亮,但是效果还是过去了。以下是使用WPS 2007产生这种效果的整个过程的详细介绍。作为一名上班族,你不应该错过它。也许你所产生的效果可以超越PhotoShop。图1显示了空心文本的最终呈现。

图1空心文本效果
一、素材的准备
制作空心文字需要两种材料:文字框架和背景框架。让我们从文本框开始。
单击绘图工具栏上的矩形按钮,将矩形拖出窗口。右键单击矩形,然后单击弹出菜单中的“添加文本”命令,一个文本框将自动添加到矩形中。在此文本框中输入所需文本,如“WPS2007”。设置字体大小、字体和其他相应的格式,并选择黑色作为文字的颜色。矩形的默认颜色是白色,如图2所示。

图2在WPS中添加文本
完成后,选择该矩形框,右键单击,点击弹出菜单中的“设置对象格式”命令,打开“设置对象格式”对话框。单击“颜色和线条”选项卡,从“线条”项目下的“颜色”下拉列表中选择“无线条颜色”项目,如图3所示。这样,我们就看不到矩形框的边缘了。
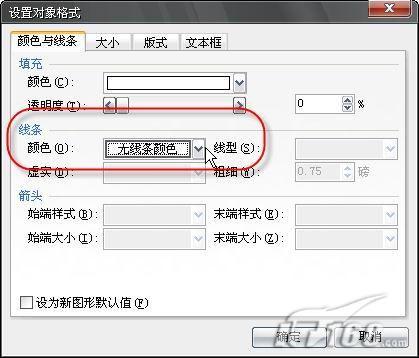
图3 WPS设置对象格式
让我们来看看背景框的制作。
单击绘图工具栏上的矩形按钮,并拖出一个新的矩形。选择此矩形,右键单击它,在弹出菜单中单击“设置对象格式”命令,在打开的“设置对象格式”对话框中单击“颜色和线条”选项卡,然后在“填充”项下的“颜色”下拉列表中单击“填充效果”命令,打开“填充效果”对话框。然后点击对话框的“图片”标签,点击标签中的“选择图片”按钮,如图4所示,找到预先准备好的图片文件,双击它,并确认将图片填充到矩形中。

图4 WPS填充效果设置
二、镂空字的制作
选择材料中的文本框,并按下“Ctrl+X”键将其剪切到剪贴板。然后点击菜单命令“编辑特殊粘贴”,打开“特殊粘贴”对话框,在列表中选择“图片(PNG格式图形)”,如图5所示。确认后,将其作为图片粘贴到文档中。

图5 WPS选择性粘贴
选择粘贴图片形式的文本框,自动显示“图片”工具栏。单击其中的“文本环绕”按钮,将文本环绕形式设置为“浮动在文本上方”,以便可以移动粘贴的图片。
将它移到背景框上方,使其完全覆盖背景框。如有必要,您可以适当调整文本框或背景框的大小。选择文本框,然后单击出现的“图片”工具栏中的“设置透明颜色”按钮。这时,鼠标将变成一个吸管样本,并使用它点击文本框的黑色部分,如图6所示。呵呵,看,镂空效果出现了。
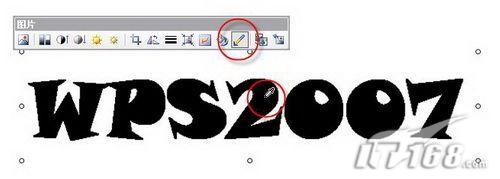
图6 WPS设置透明颜色
现在点击“绘图”工具栏中的“选择对象”按钮,用鼠标框选择文本框和背景框,然后再次剪切,然后用“特殊粘贴”命令将其以巴布亚新几内亚格式图片的形式粘贴到文档中,这样就可以得到如图1所示的效果。

最终渲染
 office办公软件入门基础教程
office办公软件入门基础教程
