WPS模板通常包含基本的框架和格式,便于将来使用,避免了麻烦的重置操作。如果目前网络上的模板不能满足您的需求,那么在阅读完本文后,您可以自己制作定义好的模板
设计您常用的文档格式(包括文本格式、段落排列、文档背景、水印等)。),并将其保存为“WPS模板文档(*)。wpt”),它可以在将来创建新文档时用作模板,并且只需稍加修改,它就可以成为具有自身特征的文档。
具体操作:
假设模板文档是“模板1.wpt”。
单击“文件”菜单,选择“新建.”,然后切换到本地模板。您的新模板“Template 1.wpt”将出现在列表中。双击它以基于此模板创建新文档。
如果您想将其用作默认模板,您可以删除(或重命名)原始默认模板“Normal.wpt”,并将新创建的模板保存为“Normal.wpt”(或直接覆盖原始默认模板)。如果要恢复原始默认模板,可以将其删除。运行软件时,软件将自动重建原始默认模板“正常”
操作步骤
1.打开WPS文本,点击文件页面设置,根据我的习惯设置页边距和装订线。读者可以根据自己的爱好来设置它们。
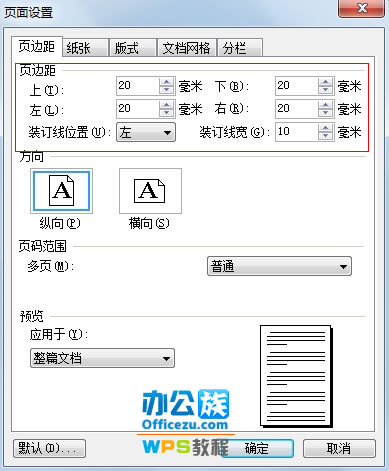
2.然后单击格式-段落,并调整为第一行缩进2个字符,这样更美观。
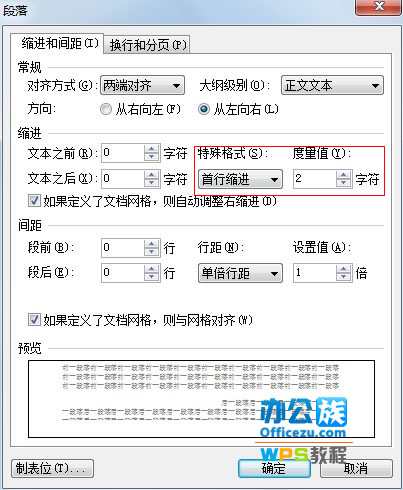
3.为了方便读者理解,我在WPS文本中插入了图片,以便更好地演示。
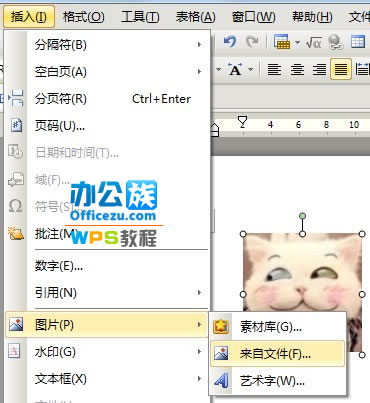
4.插入图片后,根据自己的需要添加一些框架,按F12,将其保存为WPS模板文件(*)。wpt),然后单击保存。
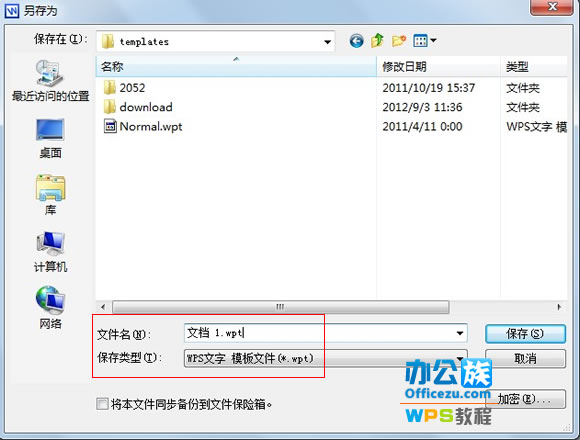
5.打开刚才保存文档的文件夹,备份原始模板,然后重命名新创建的模板。这样,新的WPS文本将带来设置的模板。
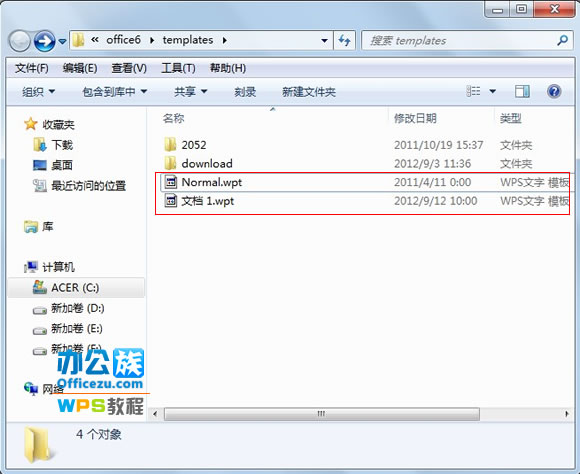
 office办公软件入门基础教程
office办公软件入门基础教程
