在Word中处理图片时,经常会遇到这样或那样的尴尬场景,比如添加的图片不对齐等,这时你都是如何处理呢?本期Word小编与大家分享5个超赞的Word技巧。
1、图片批量对齐
点击开始——替换(也可以直接按Ctrl+H),进入相应的对话框。然后将光标放在查找文本框中,点击【更多】,在【特殊格式】中找到【图形】(或者直接输入代码^g),随后在替换为中选择【格式】——【段落】——【缩进和间距】——【对齐方式】为【居中】最后点击全部替换即可。
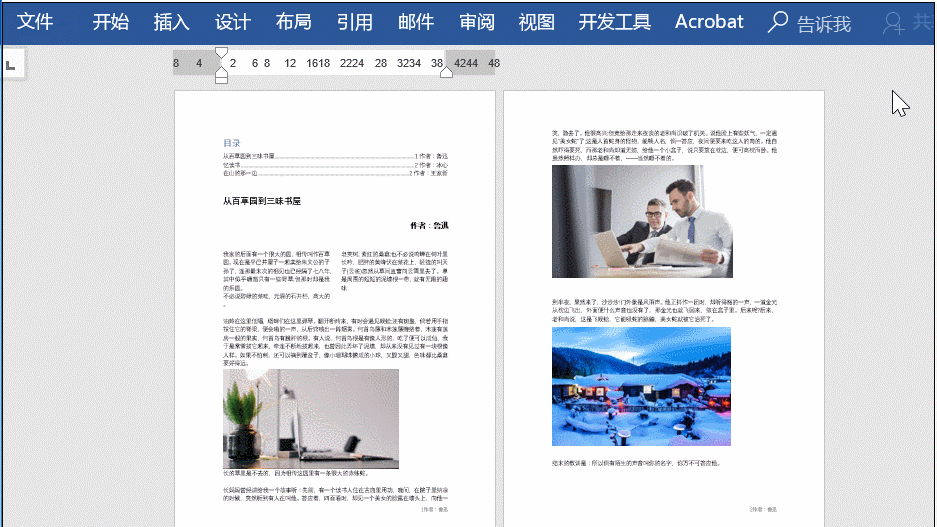
2、图片转为黑白色
第一种:设置图片格式
选中图片,右击选择【设置图片格式】,在打开的窗口中选择【图片】,然后在颜色饱和度中选择“饱和度: %”即可。
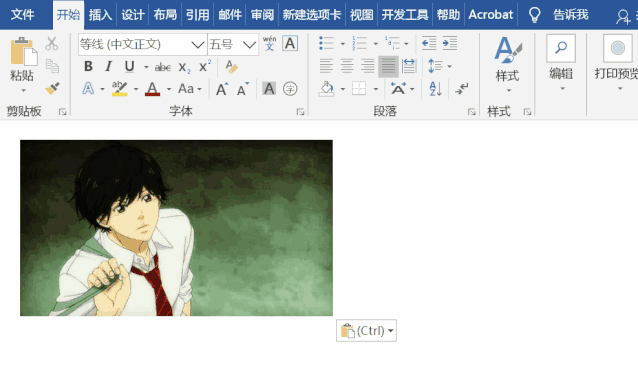
PS:当然这里也可以选择重新着色,选择“灰色”。
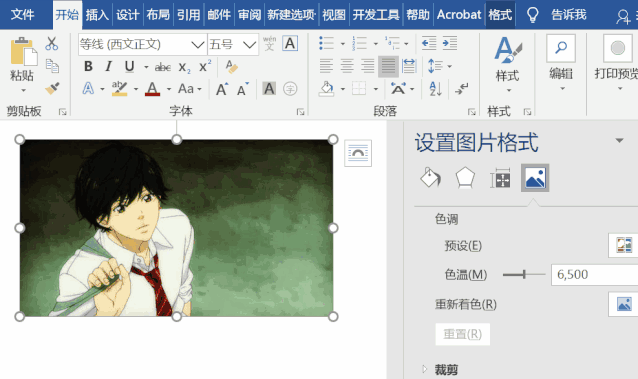
第二种:设置图片颜色
选中图片,点击【格式】——【调整】——【颜色】,选择“饱和度: %”即可。
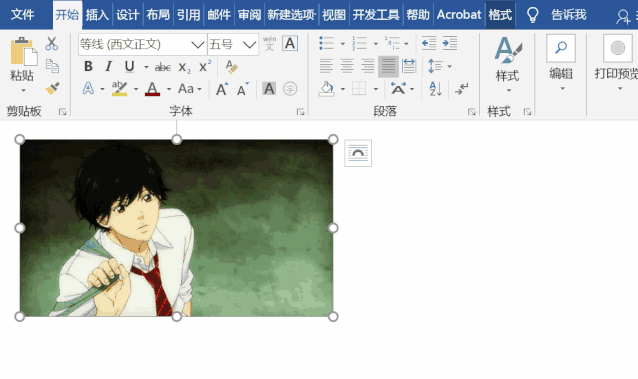
3、将图片放在指定的位置上
第一种:更改图片布局
选中图片,点击布局选项,将图片的布局格式更改为非嵌入式,之后再将图片移到想要移动的地方。
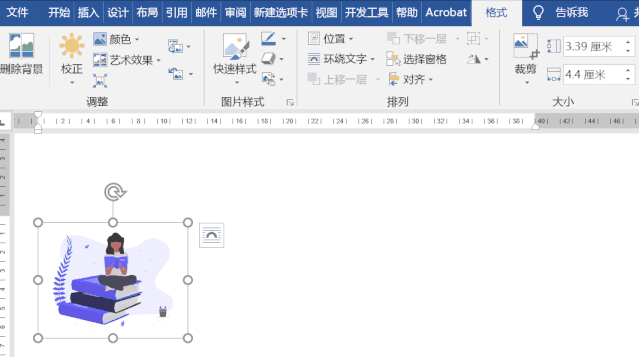
PS:也可以通过选项来完成,点击格式——排列——环绕文字,将其修改为非嵌入式即可。
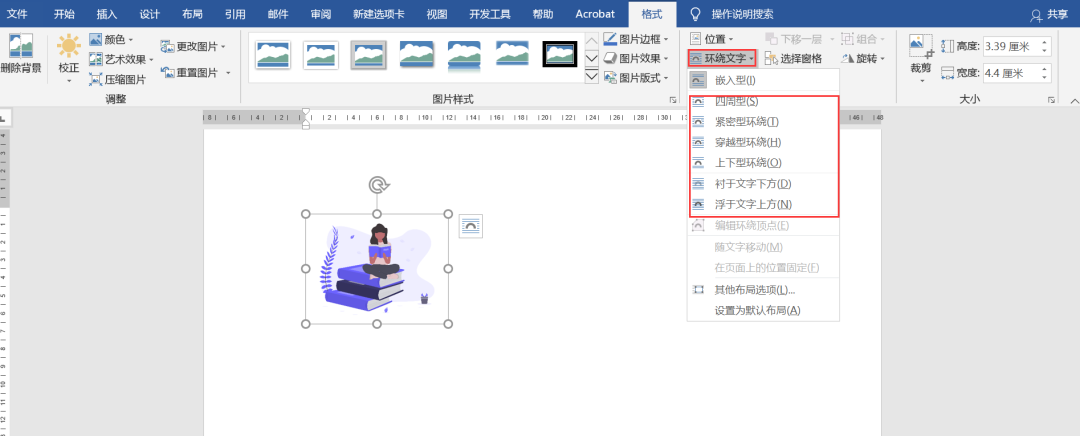
第二种:借用文本框
点击插入——插图——形状——文本框,在需要的位置框选文本框,然后将光标放在文本框内,之后点击插入——图片,最后调整图片大小即可。
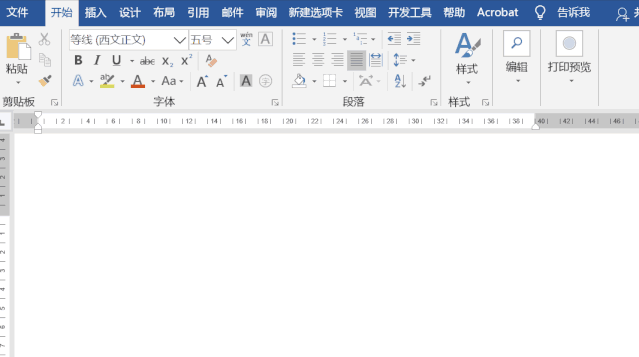
第三种:借用图形
插入形状中的矩形,之后选中矩形右击选择设置形状格式,点击填充,选择【图片或纹理填充】,在图片源中插入需要的图片即可。
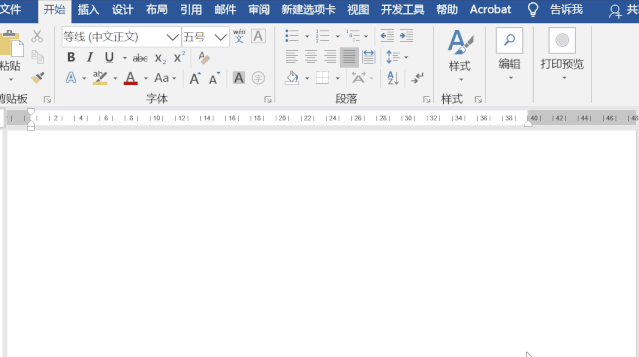
第四种:借用表格
点击插入——表格——绘制表格,之后在相应的位置绘制单元格,随后选中表格,右击选择表格属性——表格——选项,取消【自动重调尺寸已适应内容】的复选框,点击确定,最后再插入图片即可。
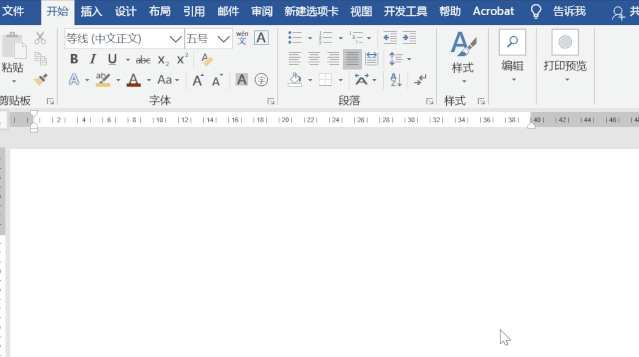
4、在Word图片上添加水印
第一种:借用艺术字
点击插入——文本——艺术字,选择一种格式,之后输入想要添加的文本,如“版权归原作者所有”,然后根据实际需要调整相应的位置即可。
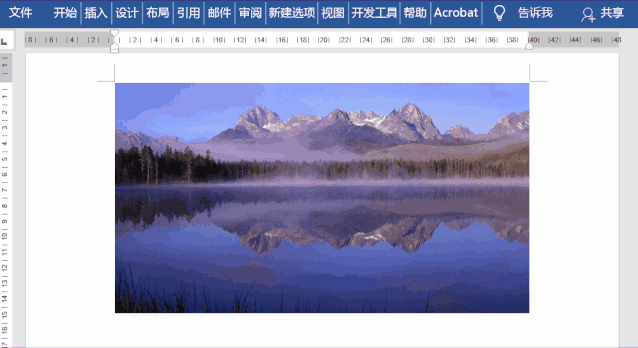
如果想要修改文字的颜色,可以选中艺术字,右击选择设置形状格式,然后点击文本选项,之后根据自己需要选择颜色即可。
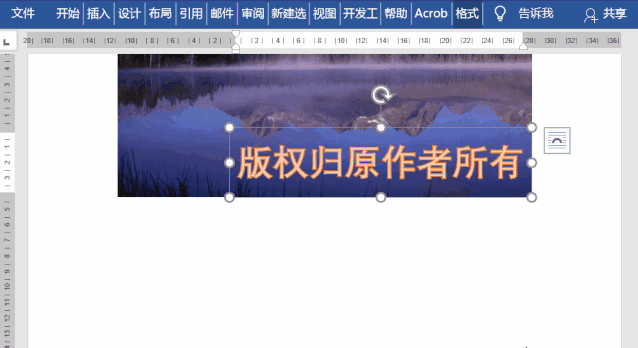
第二种:借用文本框
点击插入——插图——形状——文本框,之后输入相应的内容,然后选中文本框,点击格式——形状样式,将形状轮廓和形状填充设置为“无颜色”,最后字体的颜色和大小根据需要进行设置即可。
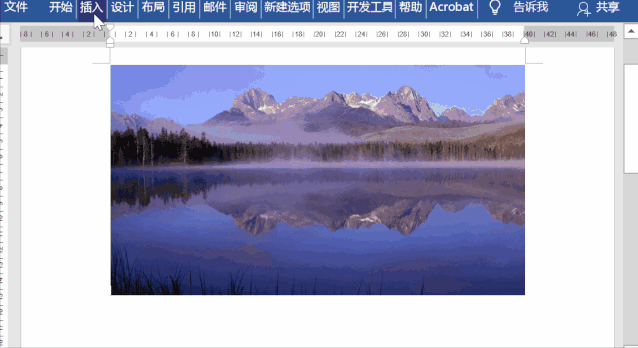
5、提取图片中的文字
第一种:利用OneNote工具
这个工具是Microsoft旗下一款免费的工具,可以快速的将图片或者PDF的文字提取出来,那这个工具怎么使用呢?
首先打开OneNote界面,然后将相应的图片粘贴到OneNote上,之后选中图片点击鼠标右键,选择【复制图片中的文本】,最后直接粘贴即可。
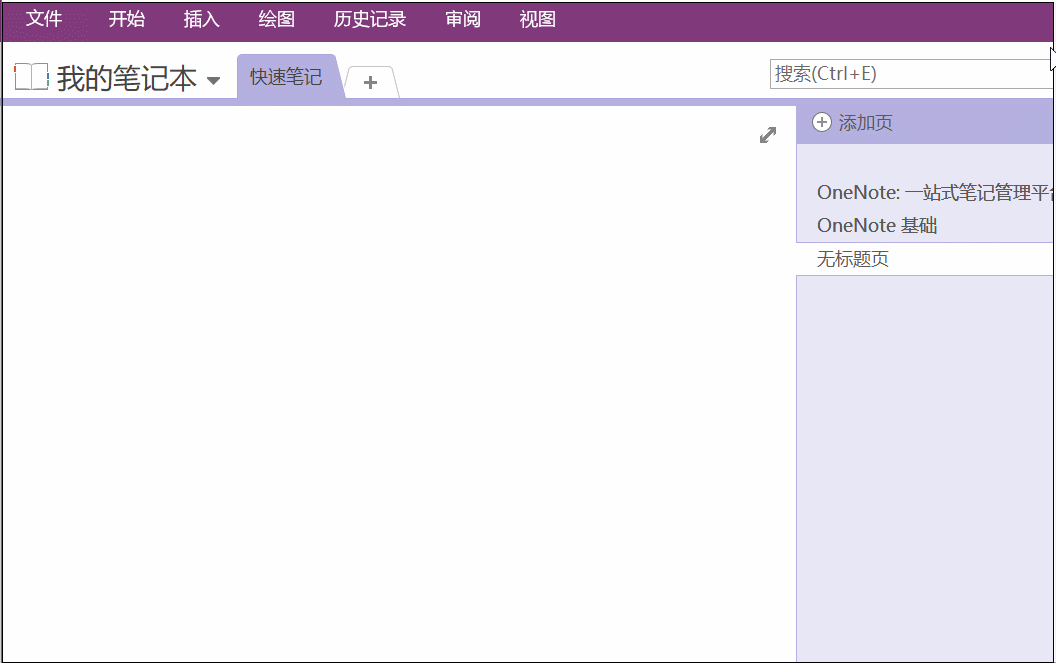
第二种:利用QQ工具
首先开启QQ,按快捷键Ctrl+Shift+A进行截图,之后点击【屏幕识图】,在右侧就可以相应的问题,点击复制即可。
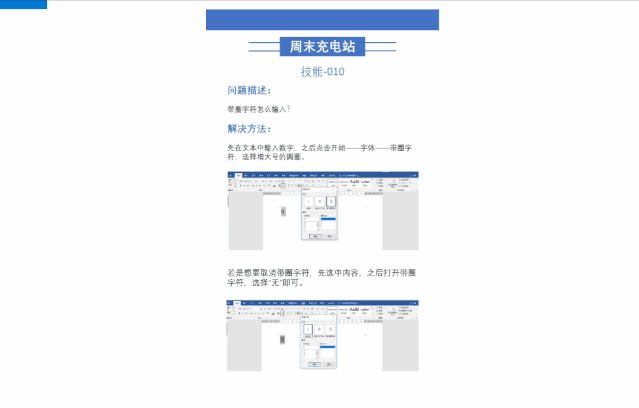
第三种:利用小程序
现在很多小程序都可以提取图片中文字,在微信中搜索“图片转文字”这时就会跳出相应的小程序,这里我选择的是“图片文字提取神器”,打开之后选择一张图片即可自动识别。
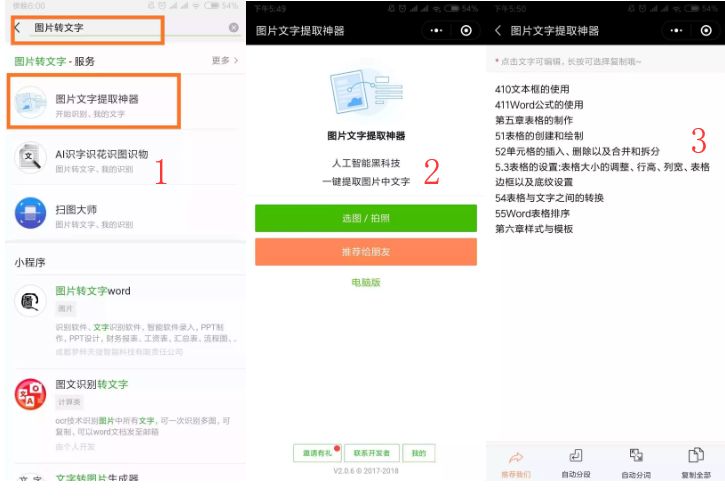
 office办公软件入门基础教程
office办公软件入门基础教程
