有时,在Excel工作表中我们要选择某些“同类型”的数据单元格时,可以试试“定位条件”对话框。
如何调出“定位条件”对话框
如下图1所示,单击“开始”选项卡“编辑”组中的“查找和选择——定位条件”命令。
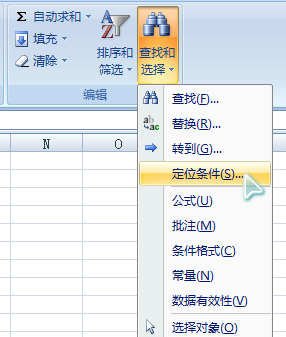
图1
出现如下图2所示的“定位条件”对话框。
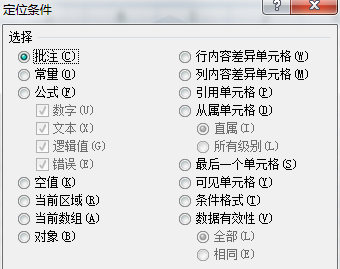
图2
也可以按Ctrl+G快捷键,调出如下图3所示的“定位”对话框。
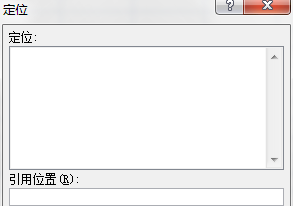
图3
然后单击该对话框中的“定位条件”按钮,调出图2所示的定位条件对话框。
“定位条件”对话框能做什么
在图2所示的“定位条件”对话框中,有许多单选按钮,每个选项都代表要在工作表中选择哪样的单元格。例如,如果要选择当前单元格所在的区域,可以选取“定位条件”对话框中的“当前区域”选项,单击“确定”,如图4所示。
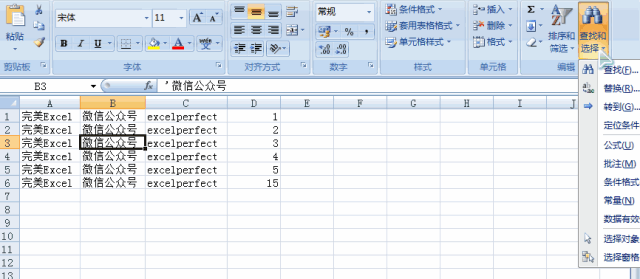
图4
“定位条件”对话框中列出的选项清晰地表示了可以在工作表中进行选择的单元格类型。例如,如果你要选择工作表中的公式单元格,那么可以选取对话框中的“公式”按钮,并且可以在其下面的复选框中进一步选择要选择的公式结果单元格。
你可以在工作表单元格中放置各种“类型”数据,然后使用“定位条件”对话框中的不同选项,看看其效果。
示例
如下图5所示,希望选择列C和列D中与列B中的数值不相同的单元格。
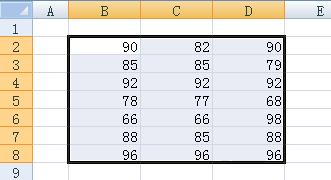
图5
在“定位条件”对话框中,选取“行内容差异单元格”,如图6所示。
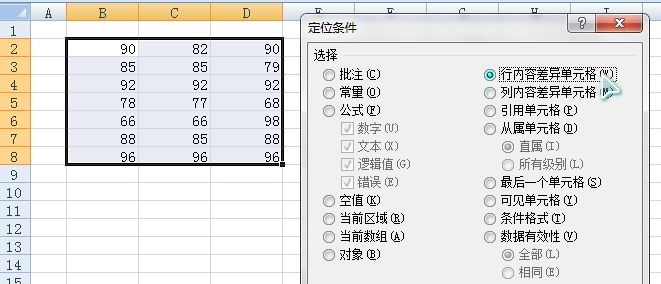
图6
结果如下图7所示。
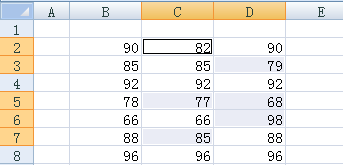
图7
一些等效的快捷键
下面是一些与“定位条件”对话框中选项功能相同的一些快捷键。
Ctrl+Shift+* 选择当前区域
Ctrl+/ 选择当前数组公式所在的区域
Ctrl+\ 选择行内容差异单元格
Ctrl+ 选择列内容差异单元格
Ctrl+[ 选择直接引用单元格
Ctrl+] 选择直接从属单元格
Ctrl+{ 选择所有引用单元格
Ctrl+} 选择所有从属单元格
Ctrl+End 选择最后一个单元格
Alt+; 选择可见单元格
 office办公软件入门基础教程
office办公软件入门基础教程
