excel图表怎么添加水平或垂直线!详细介绍了如何使用新系列添加水平或垂直线。本文将介绍另一种方法,使用误差线来添加水平或垂直线。
添加水平线
下图1是示例数据。
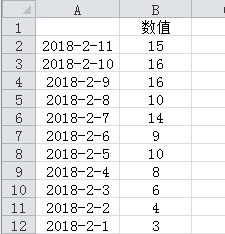
图1
创建的柱形图如图2所示,折线图如图3所示。
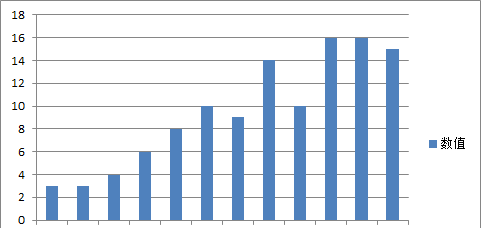
图2
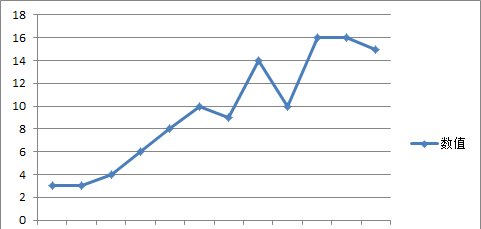
图3
在工作表的任意部分,设置与指标线的终点相对应的X和Y值的范围,如下图4所示。X的值可以是0或1,这里使用1来放置数据点和相应的数据标签到图表的右侧。对这条直线使用次坐标水平轴,其刻度最小和最大值为0和1。Y值对应着平均值或者其他想要在图表中指示的关键指标。

图4
选择这些数据并复制,选取图表,单击开始选项卡中的粘贴——选择性粘贴,在选择性粘贴对话框中设置如图5所示,单击“确定”。
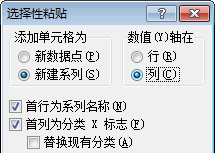
图5
选取新系列“平均值”,更改图表类型为“仅带数据标记的散点图”,此时图表中出现了次要坐标轴,如图6和图7所示。
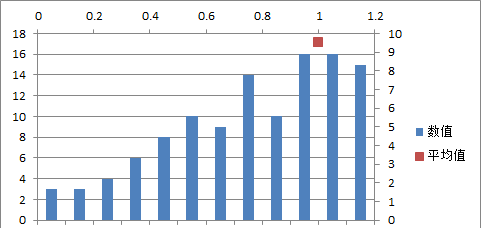
图6
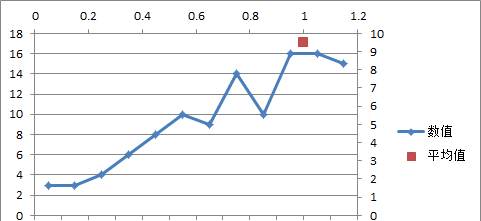
图7
选择“平均值”系列,单击图表工具选项卡的布局——分析——误差线——标准误差误差线,然后设置误差线选项如图8所示。水平误差线方向选取“负偏差”,误差量设置为固定值1,同时设置线条颜色和线型。

图8
此时的结果如图9和图10所示。
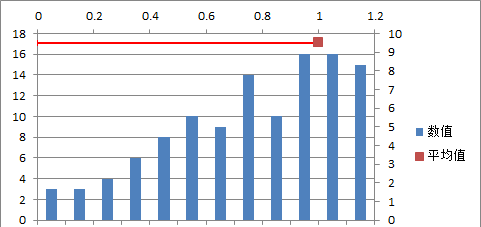
图9
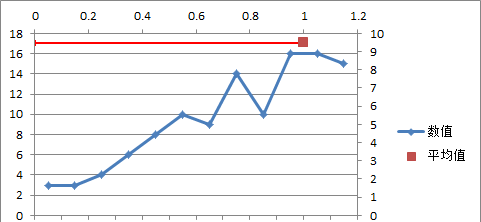
图10
设置次坐标水平轴的格式,如图11所示。
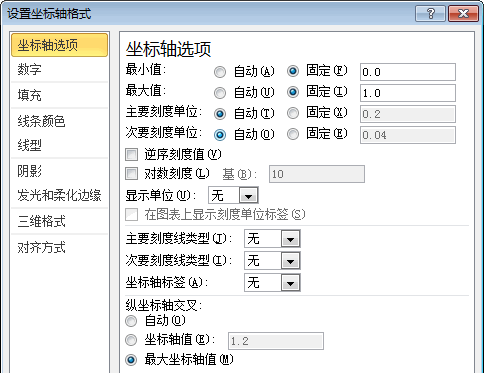
图11
然后,删除次坐标垂直轴,结果如图12和图13所示。
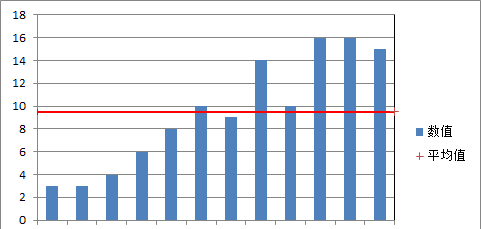
图12
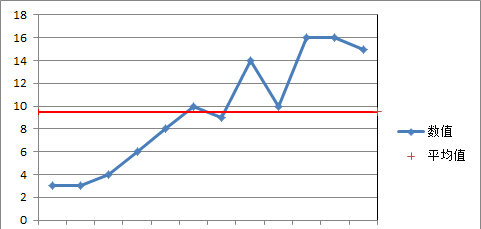
图13
最后,移除图例,并添加数据标签,结果如图14和图15所示。
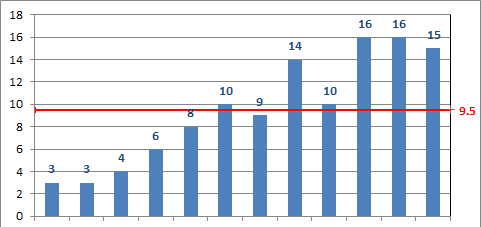
图14
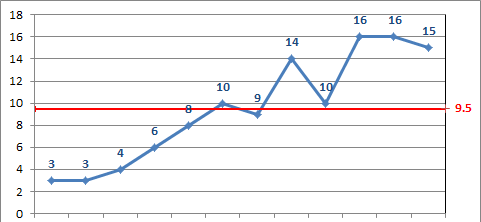
图15
添加垂直线
仍然是图1所示的数据,以及由这些数据创建的图2所示的柱状图和图3所示的折线图。
在工作表的任意部分,设置与指标线的终点相对应的X和Y值的范围,如下图16所示。Y的值是0或1,这里使用值0。对这条直线使用次坐标垂直轴,其刻度最小和最大值为0和1。
对于时间刻度坐标轴,简单地使用日期作为两点的X值,确保时间刻度坐标轴有一个基准日期单元。
如果X值是文本类别,应输入数字i使指示线落在第i列或标记上,使用i-0.5或i+0.5将指示线放置在第i列或标记之前或之后。
注意,如果在X轴格式对话框中选中逆序复选框,则需要从右向左数到i。
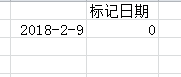
图16
与上文中添加水平线相同,复制图16中的数据,选取图表,单击开始选项卡中的粘贴——选择性粘贴,添加新系列。然后,更改新系列图表为仅带数据标记的散点图。接着,按照上文添加水平线的步骤,添加并设置垂直误差线,并设置新系列次坐标垂直轴格式并删除次坐标水平轴,结果如图17和图18所示。
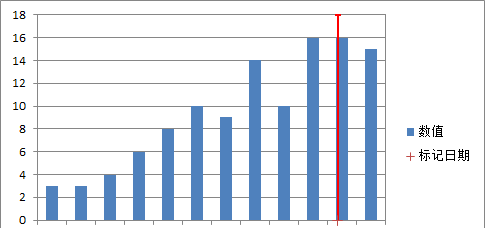
图17
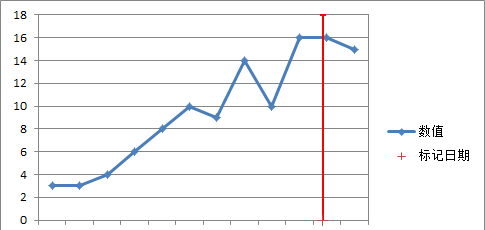
 office办公软件入门基础教程
office办公软件入门基础教程
