在图表中放置多个系列,这些系列在垂直方向上应间隔排列。
示例数据
制作图表的示例数据如下图1所示。
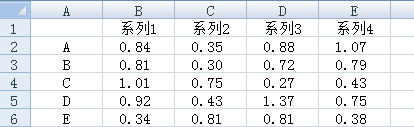
图1
为了制作我们需要的图表,将示例数据进一步完善。在数据系列之间间隔插入3列空列,即列C、列E、列G。选择单元格区域C2:C7,按下Ctrl键的同时选择单元格区域E2:E7和G2:G7,然后输入
=2-
按向左箭头。保持按住Ctrl键的同时按下回车键。
结果如下图2所示。
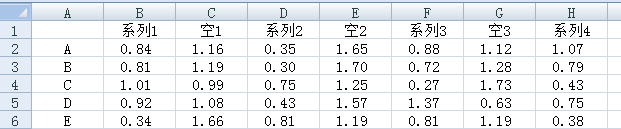
图2
创建图表
下面以堆积面积图为例来创建图表。
第1步:选取数据区域A1:H7,插入堆积面积图,如图3所示。
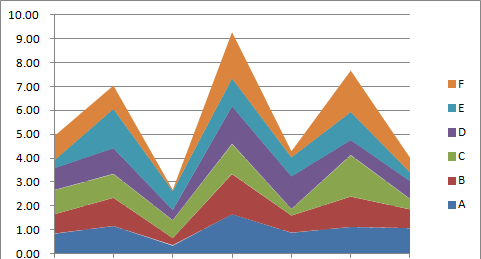
图3
第2步:选取图表,单击“切换行/列”,结果如图4所示。
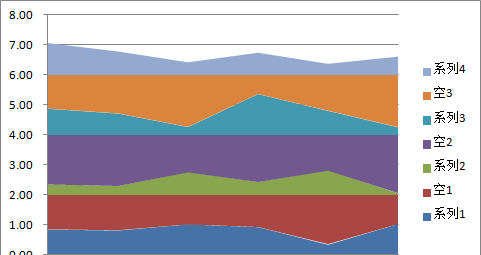
图4
第3步:选取图表中的垂直轴,单击右键,从快捷菜单中选择“设置坐标轴格式”。设置坐标轴格式如图5所示。
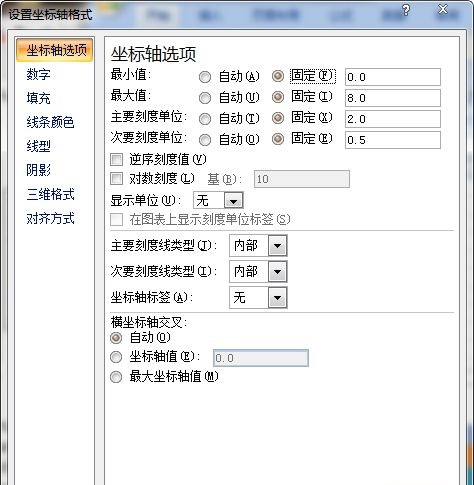
图5
然后,将空白系列格式为无填充和无边框。
结果如图6所示。
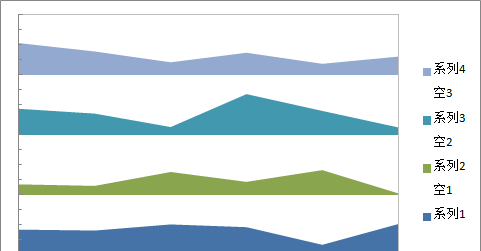
图6
选择图表,在图表工具——布局选项卡中,单击网格线——主要横网格线——主要网格线和次要网格线,显示主要网格线和次要网格线。
接着,设置网格线为实线、点划线、灰色。
最后,将绘图区向右移,以留出足够的空间来添加坐标轴标签。
结果如图7所示。
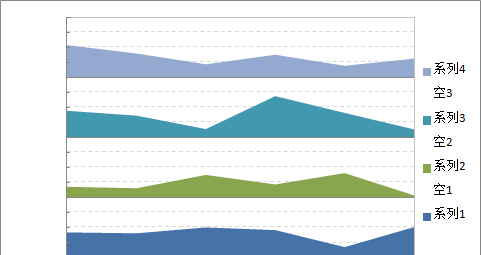
图7
第4步:准备虚拟系列,用来自定义垂直坐标轴的标签。这个虚拟系列的点将沿垂直坐标轴排列,每个点都有一个标签,代表已经绘制的每个系列的Y值。
在单元格区域K2:K17中输入0,即虚拟系列的X值。
在单元格L1中输入“标签”,在单元格区域L2:L17中分别输入0.5、1.0、1.5、…、7.7(虚拟系列的Y值),在单元格区域M2:M5中依次输入0.0、0.5、1.0、1.5(一组Y轴标签值),确保数据格式化为保留1位小数,将M2:M5中的数据复制到M6:M9、M10:M13和M14:M17(其他三个系列的标签)。
在单元格区域K1:M17中虚拟系列的数据如下图8所示:
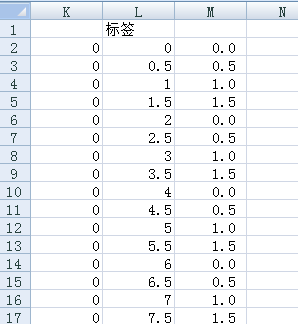
图8
第5步:添加垂直轴标签。
选择单元格区域K1:L17,复制数据。
选择图表,单击开始——粘贴——选择性粘贴,设置如图9所示。
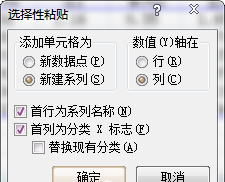
图9
单击确定后,在图表中添加新系列,如图10所示。
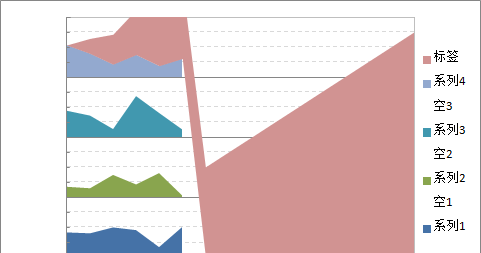
图10
在新系列“标签”系列中单击右键,选取“更改图表类型”,选取XY散点图。此时,该系列将发生改变,图表中的顶部和右侧出现次要坐标轴。
选取图表,单击图表工具——布局——坐标轴——次要纵坐标轴——无。选取次要横坐标轴,设置其格式如下图11所示。
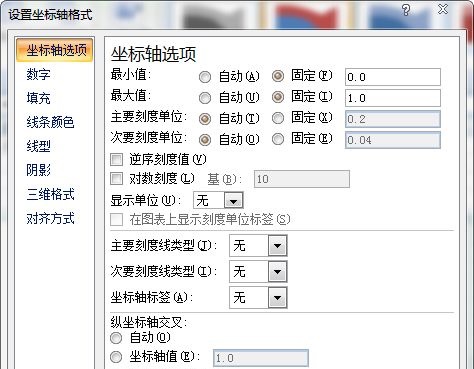
图11
此时,新添加的系列将沿着垂直坐标轴,一串红色的直线。
清除额外的图例。
现在的结果如图12所示。
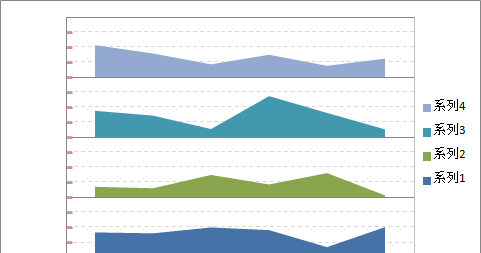
图12
此时,需要使用appspro.com提供的工具Rob Bovey’s XY Chart Labeler。你可以到该站点下载这个加载宏,给本文的图表添加垂直坐标轴标签。我下载了,但没有安装成功,因此最后一步也就没有实现。有实现此功能的朋友可以分享一个你的经验,先谢谢啦!
因此,我为垂直坐标轴手工添加了标签。最终实现的图表应该如图13所示。
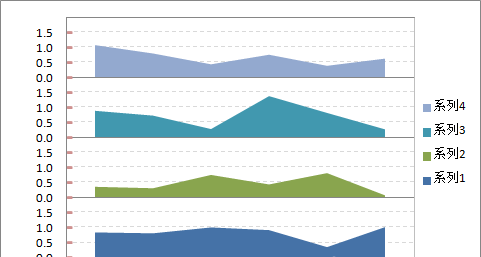
 office办公软件入门基础教程
office办公软件入门基础教程
