这是Daniel Ferry开发的一款Excel仿真游戏中所用到的足球场,他详细介绍了足球场的制作过程,下面与大家分享。
本文绘制完成的足球场如下图1所示。
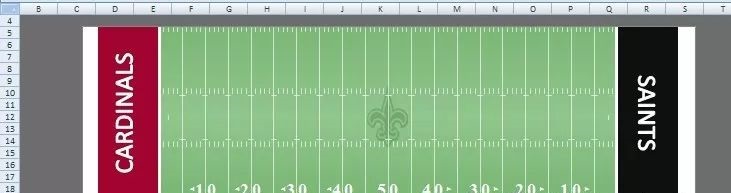
图1
制作图表的示例数据可以在本底部发送消息:Excel动画图2,下载原始数据工作簿。工作簿中有两个工作表:setup和data,其中的部分数据如下图2所示。
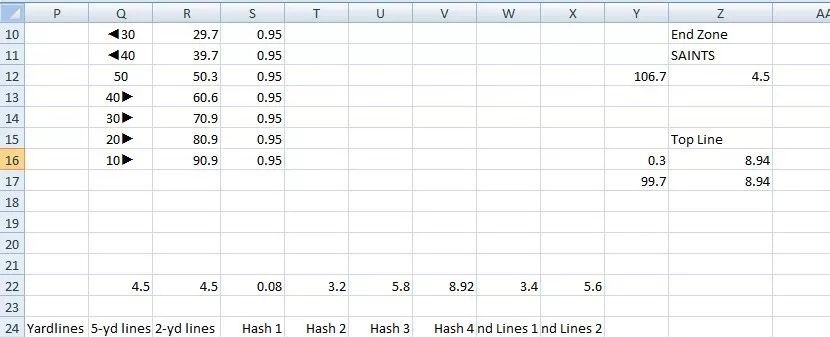
图2
首先,新建一个工作表,并修改其名称为“chart”,用于绘制足球场图。
设置该工作表单元格背景色。单击工作表左上角,选择工作表所有单元格,单击填充颜色——其他颜色,在“颜色”对话框的“自定义”选项卡中,设置RGB为:109、109、109。
在“插入”选项卡中,选择“图表”组中的“散点图——带直线的散点图”,插入一个新图表(虽然还没有数据)。在“图表工具”选项卡组的“格式”选项卡中,设置该图的高度:7.06cm,宽度26.16cm。接着,在该图表区域中单击鼠标右键,选择“设置图表区域格式”,在“设置图表区格式”对话框的“填充”选项卡中,选取“纯色填充”,透明度为0%,再单击“颜色”下拉按钮,选择“其他颜色”,在“标准”中单击正中间的白色,单击“确定”按钮。
现在,我们准备来一个用来创建图表的空白画布。
你可能认为通过在绘图区域上设置填充来创建绿色草皮,这可能会存在问题,即会使用绿色填充整个绘图区,这意味着末区将被绿色草皮掩盖。此外,我的图表显示进球将被踢出末区进入宽阔的白色边框。对于这种情况的唯一方法是将绘图区一直延伸到图表区的极限宽度,但是接下来我们需要在草地上为白色边框额外添加遮罩。
另一个问题是在场地中央的主队标志。如果我们使用填充绘图区来得到草地,那么需要将标志作为图表区的背景。这将标志从球场中分离出来。如果图表区不断调整大小,则需要注意将标志重新放置在足球场的中间。这也意味着大部分的图表区必须有透明的背景。我们可以很好地利用纯白色的背景,但是整个图表的透明背景需要更多的遮罩。更好的策略是将标志作为绘图区的背景,使其与足球场结合。这样做消除了通过填充创建草皮的可能性,因为填充可以是颜色、渐变、纹理或图片,只能是其中之一,不能合并。
解决方案是通过绘制一个无间隙的非常宽的错误栏来代表草地,实际上这是一种相当通用的技术,用来自由地绘制草皮上的两个末区和所有的线条标记。因为草皮是我们在足球场上所有需要绘制的东西的底层,因此要首先绘制。
在工作表Setup中,可以找到为场地定义的数据。单元格区域Q1:S1含有绘制草皮的数据。在新建的工作表chart中,单击刚创建的空白图表,单击功能区中的“设计”选项卡,单击“选择数据”。添加新系列,系列名称为:=setup!$Q$1,X值设置为:=setup!$R$1,Y值设置为:=setup!$S$1,如图3所示。
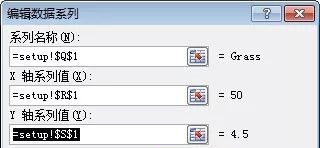
图3
注意到,Excel在图表上绘制了一堆东西,然而,这些绘制的东西都不是我们所需要的。因此,需要清理图表。单击图表标题(应该是“Grass”),将其删除。同样,单击图例并删除。在功能区中单击“布局”选项卡,单击“网格线——主要横网格线——无”。
在图表底部的水平轴上单击右键,选择“设置坐标轴格式”。在“设置坐标轴格式”对话框的“坐标轴选项”中,设置前面4项为固定值:最小值=-15,最大值=115,主要刻度单位=10,次要刻度单位=1。如图4所示。
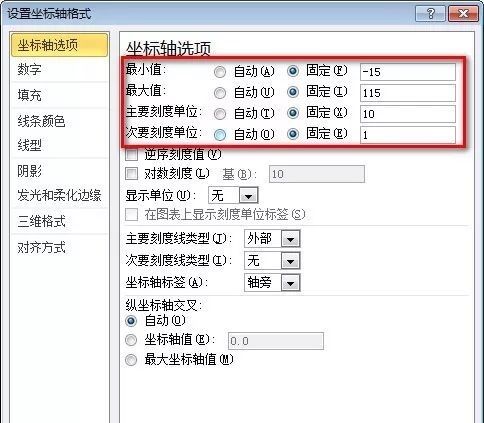
图4
关闭“设置坐标轴格式”对话框,按Del键删除水平轴。这样做并没有真正删除该坐标轴,只是让其消失,在需要时可让其重新显示。
在图表左侧的垂直轴上单击右键,选择“设置坐标轴格式”。在“设置坐标轴格式”对话框的“坐标轴选项”中,设置前面4项为固定值:最小值=0,最大值=9,主要刻度单位=1,次要刻度单位=1。如图5所示。
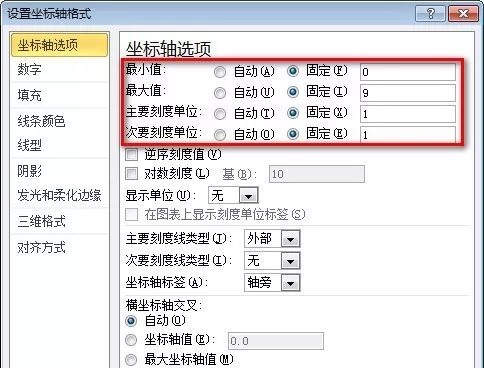
图5
关闭“设置坐标轴格式”对话框,按Del键删除垂直轴。
调整绘图区的大小,使其铺满图表区。
下面,需要在足球场中央添加主队标志。使用绘图区来完成这项任务。图6为主队标志,将其保存到文件夹中。

图6
选取绘图区,单击功能区中的“格式”选项卡。选择“形状填充——图片”,插入图6所示的图片。此时,该图片会充满整个绘图区。打开“设置绘图区格式”对话框,在“填充”选项卡中对“伸展选项”设置“偏移量”:左=46%,右=46%,上=30%,下=30%。如图7所示。
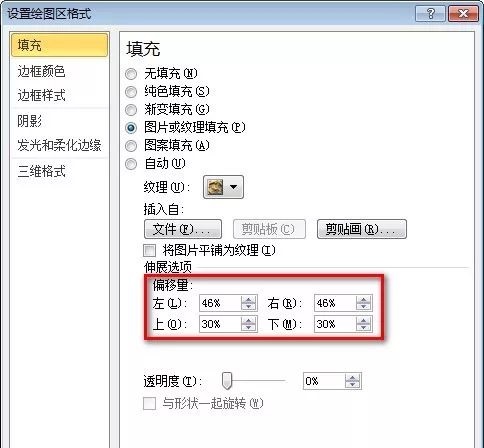
图7
现在,我们可以来绘制草地了。选中图表,单击“图表工具”的“布局”选项卡中“分析”组中的“误差线”,如图8所示。
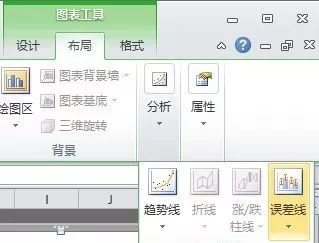
图8
选择其中的“标准误差误差线”,在Grass系列中添加了X误差线和Y误差线。我们仅需要Y误差线,因此删除X误差线。在功能区中的“当前所选部分”组中,单击上面的组合框,选择“系列Grass X误差线”,按DEL键。接着选择“系列Grass Y误差线”,单击组合框下面的“设置所选内容格式”。在“设置误差线格式”对话框的“垂直误差线”选项卡中,设置“方向”为“正负偏差”,“末端样式”为“无线端”,“误差量”中的“百分比”为101%。
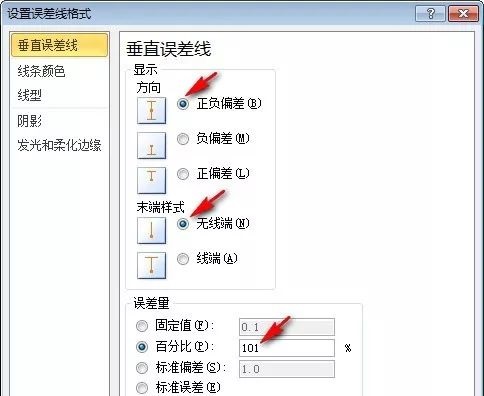
图9
现在,应该看到在50码线处有一个垂直条,这就是我们足球场中的草。
在“设置误差线格式”对话框中选取“线型”选项卡,设置“宽度”为568磅。如图10所示。
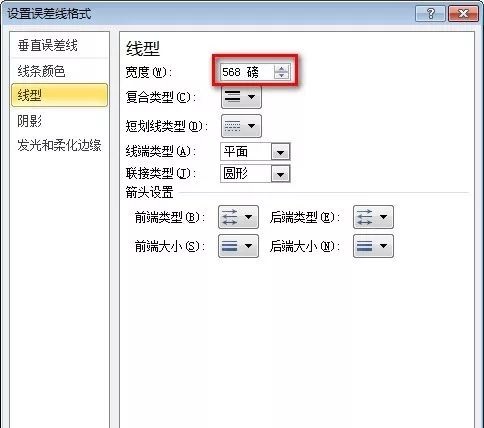
图10
下面对草地设置颜色。
如图11所示,单击“设置误差线格式”左侧的“线条颜色”选项卡,选取“渐变线”,类型为“线性”,角度为“90度”,渐变光圈1的位置为4%,透明度为5%,颜色值的RGB为:86、158、80。
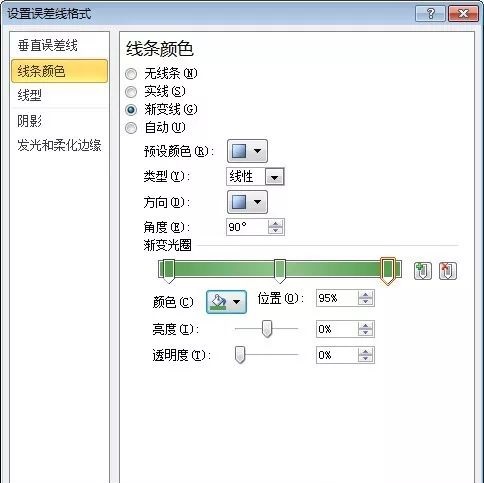
图11
渐变光圈3的设置与渐变光圈1基本相同,除了将位置设为95%及透明度为0%。
渐变光圈2的设置为:位置50%,透明度13%,颜色RGB为127、188、122。
此时的图表看起来如下图12所示:

图12
下面在足球场中添加5码线。
选择图表,然后单击功能区中的“设计”选项卡,点击“选择数据”,添加一个新系列。系列名称:=setup!$Q$24,X值:=setup!$P$25:$P$125,Y值:=setup!$Q$25:$Q$125。如图13所示。
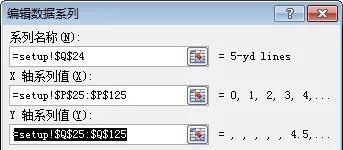
图13
单击功能区中的“布局”选项卡,在“当前所选内容”组的组合框中选择“系列 5-yd lines”。在“分析”组中单击“误差线——标准误差误差线”,添加误差线。删除X误差线,选择Y误差线,单击组合框下的“设置所选内容格式”。在“设置误差线格式”的“垂直误差线”选项卡中,选取“方向”为“正负偏差”,“末端样式”为“无线端”,“误差量”的“百分比”为98.4%。在“线条颜色”选项卡中,选取“实线”,透明度为35%,颜色为纯白色。在“线型”选项卡中,设置宽度为1.25磅。单击“关闭”按钮,此时的图表如下图14所示。
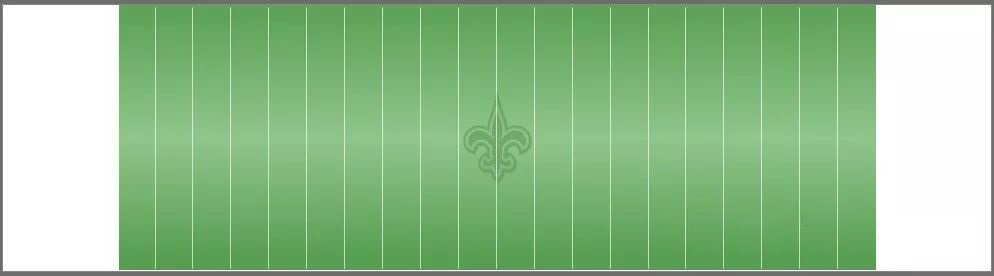
图14
下面来添加2码线。
选择图表,然后单击功能区中的“设计”选项卡,点击“选择数据”,添加一个新系列。系列名称:=setup!$R$24,X值:=setup!$P$25:$P$125,Y值:=setup!$R$25:$R$125。如图15所示。
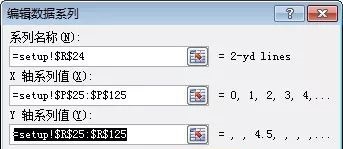
图15
单击功能区中的“布局”选项卡,在“当前所选内容”组的组合框中选择“系列 2-yd lines”。在“分析”组中单击“误差线——标准误差误差线”,添加误差线。删除X误差线,选择Y误差线,单击组合框下的“设置所选内容格式”。在“设置误差线格式”的“垂直误差线”选项卡中,选取“方向”为“正负偏差”,“末端样式”为“无线端”,设置“误差量”的“固定值”为0.12。在“线条颜色”选项卡中,选取“实线”,透明度为35%,颜色为纯白色。在“线型”选项卡中,设置宽度为1.25磅。单击“关闭”按钮,此时的足球场中应该有两条细小的线条,一条在最左边,另一条在另一端的草地上。
下面添加散列标记。
有4条散列标记系列,因此下面的过程要重复4次。
选择图表,然后单击功能区中的“设计”选项卡,点击“选择数据”,添加一个新系列。系列名称:=setup!$S$24,X值:=setup!$P$25:$P$125,Y值:=setup!$S$25:$S$125。
单击功能区中的“布局”选项卡,在“当前所选内容”组的组合框中选择“系列Hash 1”。在“分析”组中单击“误差线——标准误差误差线”,添加误差线。删除X误差线,选择Y误差线,单击组合框下的“设置所选内容格式”。在“设置误差线格式”的“垂直误差线”选项卡中,选取“方向”为“正偏差”,“末端样式”为“无线端”,设置“误差量”的“固定值”为0.2。在“线条颜色”选项卡中,选取“实线”,透明度为35%,颜色为纯白色。在“线型”选项卡中,设置宽度为1.25磅。单击“关闭”按钮,此时的足球场草地底部应该有一行散列标记。
此时如果在底部看到一些水平的彩色线段,那么需要设置Hash 1系列的线条颜色为“无”。注意,这是数据系列而不是误差线。事实上,如果这种情况发生在定义足球场的任何系列上,都同样适用。
使用相同的操作步骤添加接下来的3行散列标志,分别如下。
散列标志2:
系列名称:=setup!$T$24
X值:=setup!$P$25:$P$125
Y值:=setup!$T$25:$T$125
Y误差线显示方向:正负偏差
Y误差线末端样式:无线端
误差量固定值:0.11
线条颜色:纯白色的实线,35%透明度
线宽:1.25磅
散列标志3:
系列名称:=setup!$U$24
X值:=setup!$P$25:$P$125
Y值:=setup!$U$25:$U$125
Y误差线显示方向:正负偏差
Y误差线末端样式:无线端
误差量固定值:0.11
线条颜色:纯白色的实线,35%透明度
线宽:1.25磅
散列标志4:
系列名称:=setup!$V$24
X值:=setup!$P$25:$P$125
Y值:=setup!$V$25:$V$125
Y误差线显示方向:负偏差
Y误差线末端样式:无线端
误差量固定值:0.17
线条颜色:纯白色的实线,35%透明度
线宽:1.25磅
此时,如果在足球场中有除白色以外的颜色的线条,那么需要设置该系列的格式,将其线条颜色设置为无线条。
另一个导致错误的操作是,在为系列添加误差线时,如果忘记选择系列,那么Excel会将误差线添加到每个系列,这会导致草地消失。因此,确保在添加误差线时仅选择了一个系列。
下面,添加两个线系列代表入场区。注意,此时我们需要X误差线而不是Y误差线,这是与上面的操作步骤不同的地方。
对于入场区线1:
系列名称:=setup!$W$24
X值:=setup!$P$25:$P$125
Y值:=setup!$W$25:$W$125
X误差线显示方向:正负偏差
X误差线末端样式:无线端
误差量固定值:0.6
线条颜色:纯白色的实线,35%透明度
线宽:1.25磅
对于入场区线2:
系列名称:=setup!$X$24
X值:=setup!$P$25:$P$125
Y值:=setup!$X$25:$X$125
X误差线显示方向:正负偏差
X误差线末端样式:无线端
误差量固定值:0.6
线条颜色:纯白色的实线,35%透明度
线宽:1.25磅
现在,足球场看起来如图16所示。

图16
下面,添加左右两个末区。每一个由一个非常宽的Y误差线绘制,就像草皮一样。
对于左侧的末区:
系列名称:=setup!$Z$7
X值:=setup!$Y$8
Y值:=setup!$Z$8
Y误差线显示方向:正负偏差
Y误差线末端样式:无线端
误差量百分比:101%
线条颜色:实线,RGB:162、4、47,透明度0%
线宽:75磅
对于右侧的末区:
系列名称:=setup!$Z$11
X值:=setup!$Y$12
Y值:=setup!$Z$12
Y误差线显示方向:正负偏差
Y误差线末端样式:无线端
误差量百分比:101%
线条颜色:实线,RGB:15、15、15,透明度0%
线宽:75磅
得到的图表如下图17所示。

图17
注意,零码线(末区和草皮之间的边界)实际上不是由一个系列绘制的,它们由图表区背景组成,并且是可见的,因为绘图区填充的背景被设置为主队标志,这使得绘图区背景除了标志所在位置外都是透明的。还要注意到,零码线是唯一的完全从顶部延伸至底部的码线。所有其他码线都是从顶部和底部插入。这就是如何绘制一个真正的足球场。
为了完成这个足球场,需要在草皮上绘制线条数字以及每个末区上的球队名称。到目前为止,我们一直在使用误差线,但是现在我们将使用数据标签作为线条数字。
添加一个新系列:
系列名称:=setup!$Q$7
X值:=setup!$R$8:$R$16
Y值:=setup!$S$8:$S$16
设置线条颜色为无线条,在任一数据标签上单击右键,选择“设置数据标签格式”,设置标签位置为居中。保持选中所有的数据标签,设置字体为Times New Roman,大小为22,加粗,颜色为纯白。
如果想要自动设置数据标签值,就需要为每个标签创建一个系列并命名该系列的码线数字。这里想尽量减少图表中系列数量,因此要手动命名每个数据标签,只用一个系列来放置它们。
在工作表setup中的列Q中有需要使用的标签文本,因此从该列中依次复制文本,并依次从左到右粘贴替换现在的数据标签。注意,三角形非常大,并且与数字相比应更小且高,因此要设置格式。幸好,Excel允许我们分别格式文本串中的不同部分。
单击数据标签,选择三角形,单击右键,选择字体,在“字体”对话框中,设置字体大小:11,上标,偏移量60%。接着,选择数字部分,在“字体”对话框中,选择“字符间距”选项卡,将间距设置为加宽:4。现在,数字10跨越了10码线,三角形处于数字的左上侧。
上述过程需要对每个10码的数字进行重复,即将工作表setup中列Q的文本值复制,粘贴到相应的数据标签中,然后进行相应的格式化。当三角形指向右侧时,要对格式设置稍作修改,即设置数字间距时,只需选择第1个数字,无须选中2个数字。
此时的效果如图18所示。

图18
下面,使用艺术字添加队名:
单击功能区中的“插入”选项卡,单击“文本”组中的“艺术字”,选择第3个样式(填充—白色,投影),在公式栏中输入=TeamLeft_Name_Cap,按下回车键。单击该艺术字边框,在功能区“开始”选项卡中设置字体为Corbel,大小为32磅,在“格式”选项卡的“排列”组中,单击“旋转——向左旋转90”,移动艺术字到左侧红色的末区,通过拖拉精细地调整每边的大小直至其充满整个末区,切换回功能区“开始”选项卡,垂直并水平居中文本。
复制该艺术字并粘贴,获取该艺术字的新副本,然后将其拖至另一侧的末区(即黑色区域),让其居中。保持选中这个副本,在公式栏中输入=TeamRight_Name_Cap,按下回车键,将其向右旋转90度两次。
在“格式”选项卡中,使用对齐按钮将两个艺术字对齐并组合它们。
下图19为完成后的足球场。
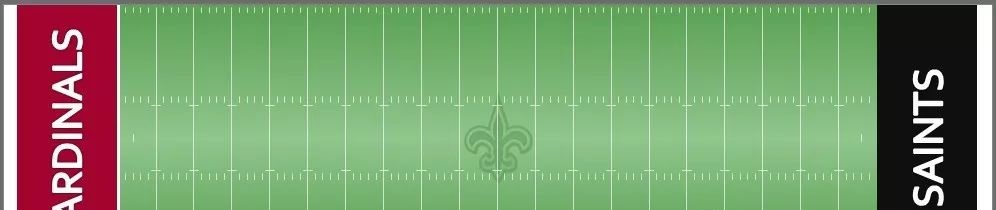
图19
我们创建的足球场,使用了许多线条颜色设置为无线条的图表系列。实际上,我们对这些线条并不感兴趣,我们主要是使用这些系列来放置误差线和数据标签。这是在许多情形下可以使用的一个强大的技术。
在这个画布上,将创建图20所示的有趣的显示,类似一个游戏。
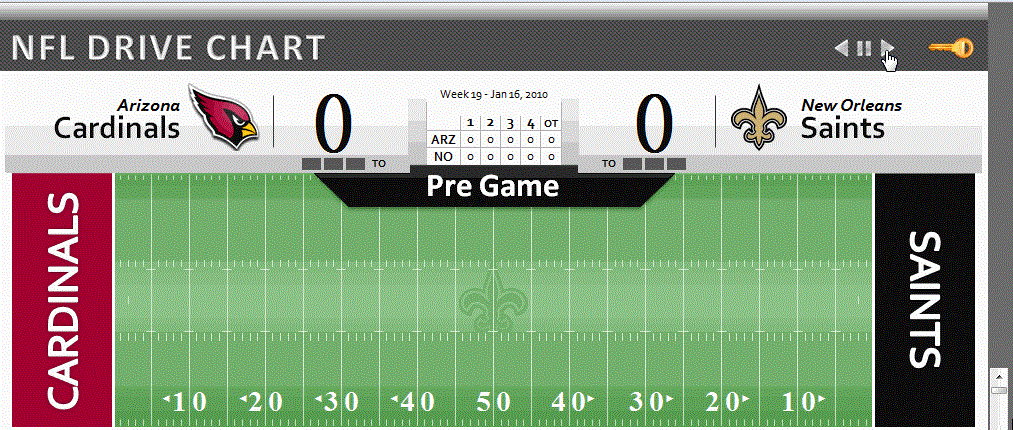
图20
 office办公软件入门基础教程
office办公软件入门基础教程
