使用Excel绘制圆环图和柱形图的组合图表,直观地展示了历年产品的销售情况,及特定年份各产品的销量组成,如下图1所示。
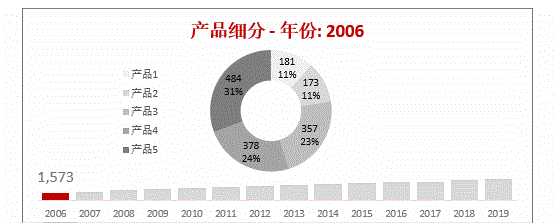
图1
咋一看,似乎很复杂!然而稍作研究,却并不难。这个组合图表其实是由两个单独的图表和一个滚动条控件组成的。
绘图数据
用于绘制图表的数据如下图2所示。
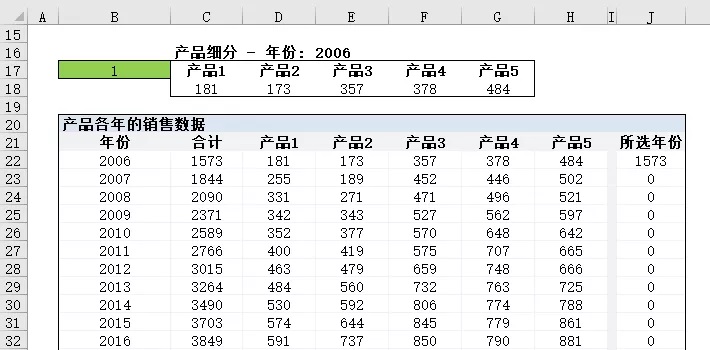
图2
其中,单元格B17与放置在图表中的滚动条控件相链接,当单击滚动条变化时,该单元格中的数字相应变化。
单元格C16中的公式为:
=”产品细分 – 年份: “&INDEX(B22:B35,B17)
根据单元格B17中的值,从单元格区域B22:B35中获取相应的年份值。
单元格C18至G18中的公式依次为:
=INDEX($D$22:$H$35,$B$17,1)
=INDEX($D$22:$H$35,$B$17,2)
=INDEX($D$22:$H$35,$B$17,3)
=INDEX($D$22:$H$35,$B$17,4)
=INDEX($D$22:$H$35,$B$17,5)
即根据单元格B17中的值,获取下面单元格区域D22:H35中的数据。
单元格J22中的公式为:
=IF(ROWS($B$22:B22)=$B$17,C22,0)
向下拖至单元格J35。根据单元格B17中的值,获取相应的同一行中列B的单元格中的值。
可以看出,用于绘制图表的数据都与单元格B17链接起来,随着B17中的值变化,相对应的数据也发生变化,从而使绘制的图表也发生变化。
绘制图表
1.使用单元格区域C17:G18中的数据绘制圆环图,并调整格式,结果如下图3所示。
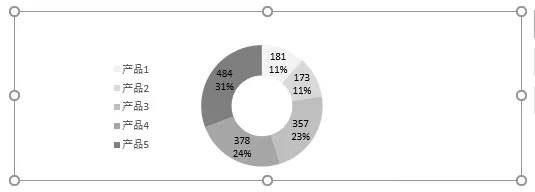
图3
2.使用单元格区域B21:C35中的数据绘制簇状柱形图,然后添加数据区域为J21:J35的系列,将图表标题链接为单元格C16,调整格式后(参见:Excel图表技巧03:另类组合图表),结果如下图4所示。
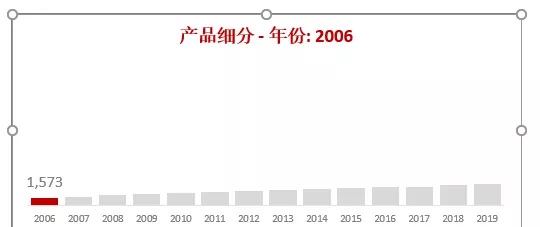
图4
3.单击功能区“开发工具”选项卡“控件”组中的“插入——表单控件——滚动条”,在工作表中放置一个滚动条,设置其格式如下图5所示。
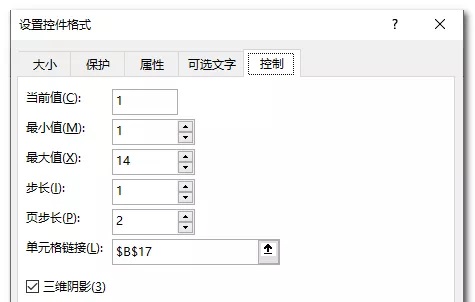
图5
4.将上面的2个图表和一个控件放置在一起,并调整布局,结果如下图6所示。
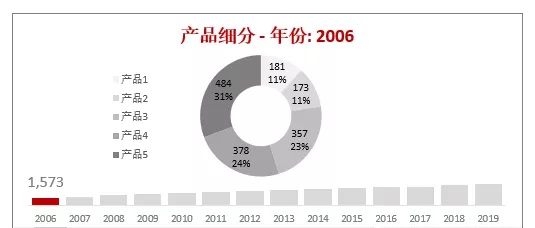
图6
小结
1. 组合图表不一定是一个图表中使用几个图表类型,也可以是几个图表叠加在一起。
2. 使用控件来控制图表数据,从而让图表动起来。
3. 公式与图表数据相结合,往往能够发挥很好的效果。
 office办公软件入门基础教程
office办公软件入门基础教程
