如何使用Excel2016的预测工作表功能,2016使用预测工作表功能的步骤
1,例如,一个作者在百度上发布的体验数据如图所示。数据从2014年1月1日开始,到2016年4月1日结束。
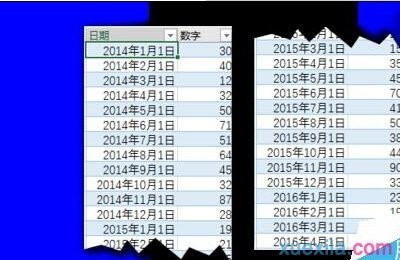
2.确保活动单元格位于数据表中,然后依次单击“数据”选项卡——“预测”组——“预测工作表”按钮。
3.将弹出创建预测工作表向导窗口。该窗口显示历史数据和未来预测数据的图表,其中蓝色虚线表示历史数据,橙色虚线表示未来预测数据。可以看出,代表未来预测数据的橙色折线基本上是直的(线性的或线性的),并且没有被正确预测。
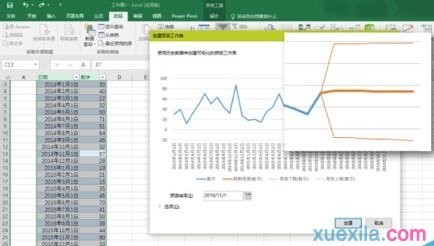
4.这是因为没有设置正确的“季节性”参数。我们单击向导窗口左下角的“选项”按钮,查看更多预测参数。

5.选择“预测结束”日期为“2017年4月1日”,将“季节设置”从“自动检测”更改为“手动设置”,并将其值设置为“12”。这种变化的原因是我们的原始数据是用户每月发表的体验文章的数量。数据范围从2014年1月至2016年4月,每个周期为12个月;此外,有必要从最近的数据(2016年4月)开始,并在一年内对数据进行预测。
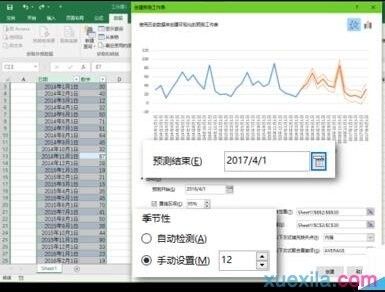
6.在向导窗口中单击确定,Excel将插入一个新的工作表,其中包含原始数据和三列预测数据:趋势预测、置信下限和置信上限。当然,它还包括一个预测图表。从图表中可以直观地看出,根据2014年和2015年的数据,每年的5月和10月是体验创造的高峰期,因为这两个月都有假期,这基本上证实了作者是一个好人。
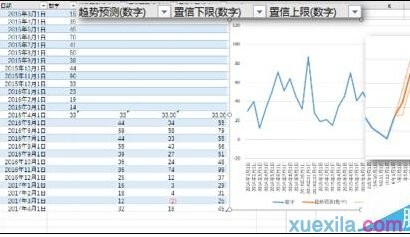
7.为了进一步了解Excel数据预测工作表的运行机制,让我们仔细看看其他选项。除了上面提到的“预测结束”和“季节设置”之外,Excel的预测工作表还有以下主要参数:
预测开始:从历史数据的哪个时期开始预测。
置信区间:设定预测值的上限和下限;值越小,上限和下限之间的范围越小。
以下列方式填写缺失的插值点:默认值为“插值”,即根据数据的加权平均值计算的插值;也可以设置为“0”,即不进行默认值的插值计算。
使用以下方法来聚合副本:以此经验的数据为例。如果2015年4月有多个数据,在计算预测值时,Excel将在一个月内“聚合”多个值。“聚合”方法包括平均(默认)、计数、最大/最小/中值等。
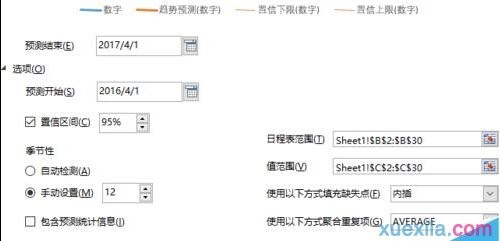
8.以上述“预测开始”为例,如果历史数据更具周期性,则可以将预测开始时间设置得比上次历史数据更早,这可以检查预测的准确性。当周期提前到周期结束时(如第二年的最后一个周期),也有助于提高预测的准确性。
如图所示,我们将“预测开始时间”设置为2015年12月1日,这是第二个数据周期的最后一期。
可见,Excel(橙色虚线)预测的数据与2016年4个月的实际数据(蓝色虚线)基本一致,具有一定的预测精度。
9.Excel的预测工作表函数是基于一个叫做FORECAST的函数。你可以通过百度了解更多关于这个功能的信息。
 office办公软件入门基础教程
office办公软件入门基础教程
