这一次,Excel主要用于制作条形码,可以自动更新条形码。同时,我们将讨论印刷相关的问题。接下来,我们将开始这个经验解释。
方法/步骤
1首先,这个功能主要可以用在哪些方面,即当产品的条码需要打印出来然后快速归档或读取时,用Excel来制作条码更方便。首先,让我们做一个测试用例。
接下来,让我们谈谈制作条形码。在菜单栏的空白处单击鼠标右键,并从弹出列表中选择“控件工具箱”。
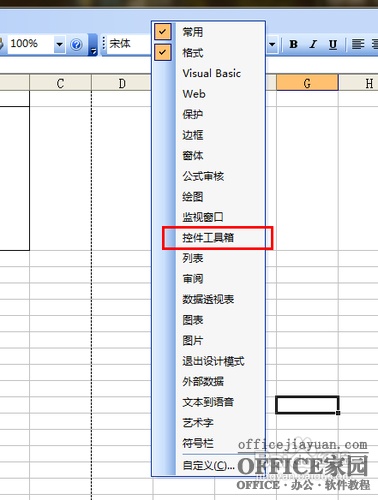
4然后,在其他控件列表中,我们选择制作条形码的控件:微软条形码控件9.0。
5鼠标变成数字后,在任意位置画出画框,或者直接画到相应的表格位置,如图所示:
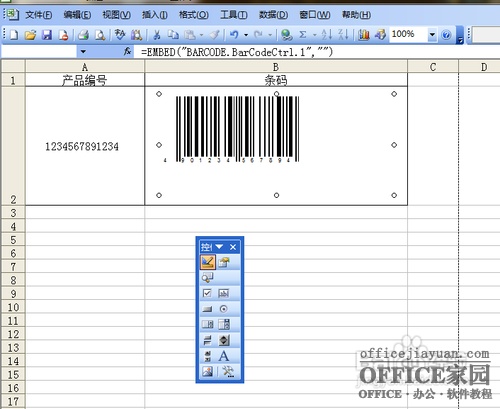
在属性列表中,我们需要关联数据源表LinkedCell。关联后,“值”会自动显示当前关联数据源的值。
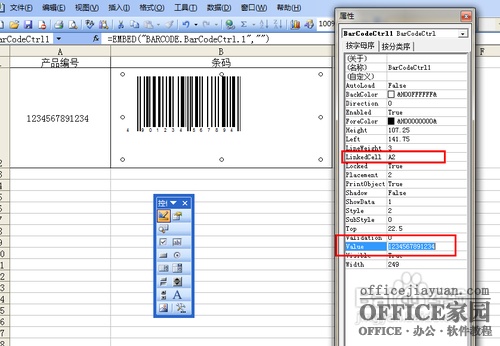
在属性中,我们可以设置条码样式、线宽、方向、颜色等。可以根据我们自己的需要定制。

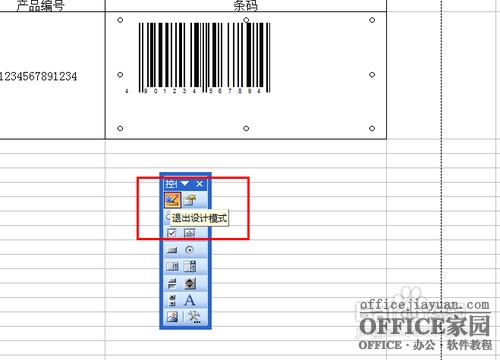
根据我们设置的条形码样式,条形码可以显示的信息长度将被直接确定。如果条形码为空,这意味着您的数据源可能有问题。这里的问题是我设置的条形码样式是EAN-13,最多支持13位数字,所以如果我的数据源是14位数字,条形码就不能正常显示。
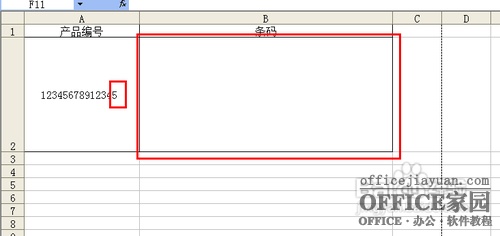
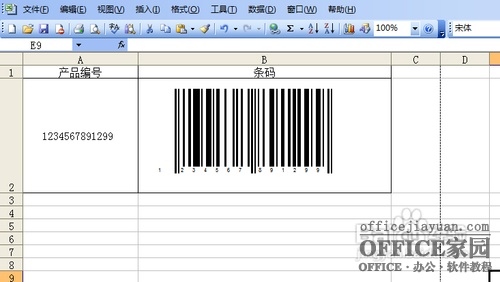
如果您在快捷菜单栏中使用打印预览,可能会出现我上面提到的情况。
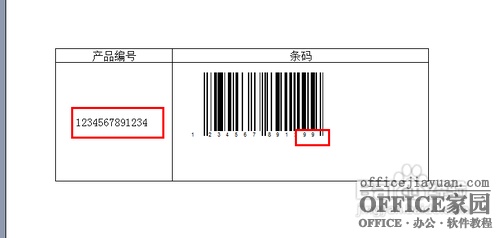
 office办公软件入门基础教程
office办公软件入门基础教程
