WPS文本可用于根据各种纸张格式要求完成版面编排,这也要求您熟悉这款优秀文字处理软件的各种功能。根据作者多年的排版经验,结合实际操作中遇到的各种问题,本文将各种元素的使用技巧和注意事项归纳为以下几点,希望能给读者一些启示。
论文编辑中涉及的概念在普通的单章文档中使用不多,主要是章节、样式、目录等。这篇文章没有过多地解释它的基本概念。不熟悉的读者请参考相关内容。
1、长文档处理在章节中,坚持使用风格操作
这是一种有严格格式要求的纸张。为了达到严格的格式,不仅要求在每一个细节上都要执行,而且整篇文章都要统一,特别是对于一些自然科学的文章。我们应该如何确保页面中相同的元素具有相同的格式?这是通过使用样式来完成的。
样式是格式属性的集合,如具有一种或多种字体的段落,还包含反映文章层次结构的大纲级别。不幸的是,许多人已经从事Word排版工作多年,不知道什么是风格。
举例说明如何使用样式。图表是写作论文的常见格式要求。

WPS有内置的预置样式,用于格式化文章。首先,应该根据需要修改相应的样式。论文的引言部分是“一级标题”(文章的最高级别)和字体大小的要求。打开WPS文本样式:“格式”-“样式和格式”,在“标题1”右侧的下拉箭头中选择“修改”,并在弹出的“格式和样式”窗口中将“标题1”的格式更改为所需的格式。“标题1”是WPS文本中的内置样式,它本身包含1的大纲级别。根据读者文章的不同设置,预设样式的格式可能不同,设置的样式在本文档中通常有效。
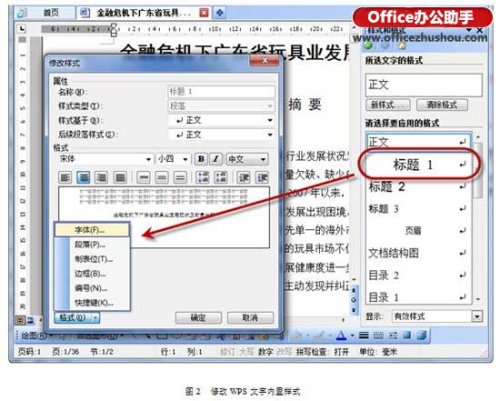
修改后的样式会提前在窗口中显示它的外观,然后如何将其应用到章节的标题中。许多读者和朋友都是预先选定的,然后点击相应的样式。事实上,大多数默认样式是针对段落的。只需将光标放在段落中,并直接选择相应的样式。您可以发现预设的文本属性(如字体大小)和段落属性(如段落间距和缩进)也会同时应用,这是样式的快捷方式。
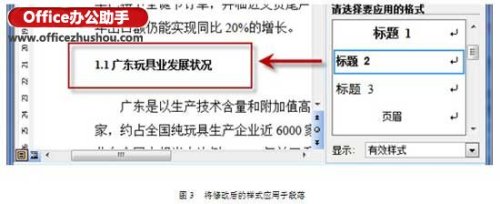
了解风格设置的原则后,下一步是仔细地依次将论文的每个部分应用到风格中。这是一丝不苟且不可或缺的一步。这样做的好处是,当你发现某个地方不符合要求,需要在以后进行修改时,只要你直接修改样式,所有相应的部分都会在同一时间被修改而不需要人工重复。
使用样式的意义还在于为目录的排列铺平道路,因为目录是基于大纲级别的,标题样式都预先设置了大纲级别,因此对于不熟悉单独设置大纲级别的读者来说,可以省去学习步骤。
2、多层次项目数量,巧妙利用项目数量
例如,如果您打开自动编号功能(默认情况下打开WPS文本),当您在书写过程中输入项目时,您输入的输入符号为“1”当您在此条目末尾输入下一个条目时,它将自动为“2”;3.……”.这个非常方便的功能有时会困扰许多读者和朋友,而且它的使用仍然有一定的技巧。以下是如何使用多级符号的概述。
默认情况下,WPS会打开自动编号。当您在段落开头输入“1”、“1”、“1”等符号时,如果后面跟有内容,当您输入下一个段落时,它将自动继续编号。这是编辑过程中读者和朋友最常见的遭遇。请注意,如果您不想自动编号,可以关闭此功能,或者在出现新的序列号时按下删除键。
要关闭此功能,请选择菜单栏中的工具-选项。
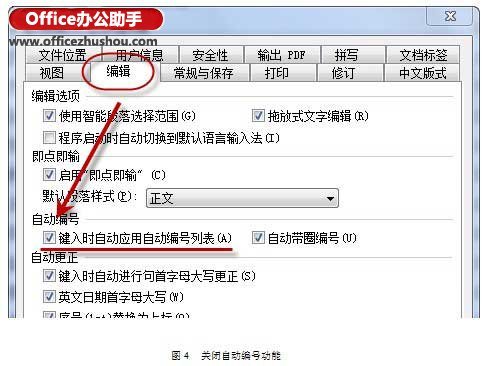
最好输入每个项目,并在输入相同级别的内容后写入下一级别的内容。这样做的好处是,当我们使用自动编号时,我们不需要调整级别并按顺序进行。
需要写下一级内容,只要光标停留在内容编号完成后并按下” Tab “键,WPS附带多组多级编号列表,下面是一个例子。
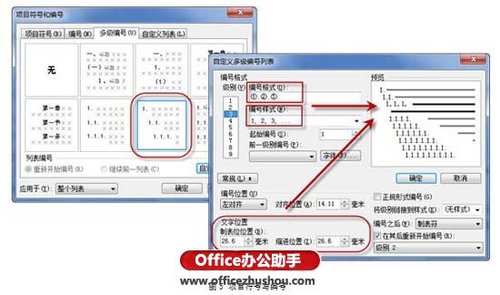
这是一个逐步缩进的多级数字。可见,多级数字由“数字格式”和“数字样式”组成。编号格式主要是编号的表示形式,如右下角是否有圆点。这里的调整可以实时反映预览中看到的效果。编号样式指的是用来形成数字的数字符号,如“一、二、…”或“(1)、(2)、”。
每次调整时,请在左侧指定适当的“级别”。此外,如果您对符号或文本的位置不满意,可以在“编号位置”和“文本位置”中对其进行调整,其中“位置”类似于缩进第一行的概念,“制表位”表示内容与编号的距离,“缩进位置”表示内容延伸到第二行的缩进距离。没有必要详细研究这些概念。你可以通过调整它们来看到区别。
选择了多级编号的表示形式后,以下是如何将其应用于段落。请记住两个关键的操作方法:“制表”和“移位制表”。大多数读者都熟悉前者的“降级”和后者的“升级”操作。灵活控制这两个操作对您使用多级编号非常有帮助。
客观地说,这确实是一个非常实用的功能,但有时它会给我们带来麻烦,尤其是当它涉及到多层标题时。大多数读者很容易混淆,所以作者给出了一个建议,除非你非常熟悉多级目录的排列和调整,最好是使用手动排列的多级符号,结合大纲级别或预设样式设置,也可以很好地完成编号任务。
3、特殊表格处理,掌握边界线设置
在科技论文中,通常需要标准的三线网格,即没有垂直线,内容区域和左右边框都是隐藏的。请注意,我使用“隐藏”一词是因为我看到的是一个完整的表单,尽管它是一个三线网格,并且具有表单的所有属性。

为了达到这个效果,我已经看到一些读者使用回车和添加水平线对象来制作水平线。更常见的情况是,我无法灵活地使用表属性。
请读者和朋友注意,最复杂的表格是通过合并和调整行和列位置以及设置最基本表格的单元格边框获得的,三线网格也不例外。掌握设置表格边缘的最基本方法非常重要。
首先插入一个普通表格并完成内容填充。
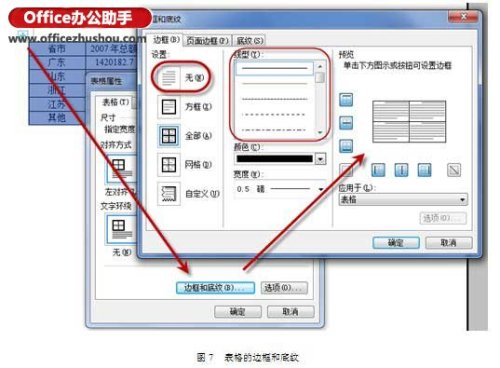
右键单击表格,在弹出菜单中选择“表格属性”,并在“表格”选项卡中选择“边框和底纹”。注意右边的“预览”,表格的形状调整会实时显示。调整的内容是线条的有无、线型、颜色和宽度。因为有许多东西要从三线网格中移除,我们开始在边框设置中选择“无”。可以看到,表格的边框变成灰色,打印时不会显示。
 office办公软件入门基础教程
office办公软件入门基础教程
