现在计算机工作者很多很多,比较多用到word文档,很多朋友在使用的时候会遇到一些复杂的问题,今天小编就挑些问题让大家了解一下。下面请看
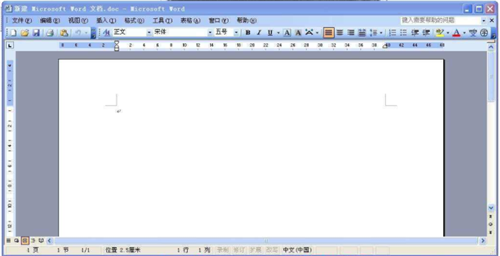
为什么文字没有环绕在图形对象周围的解决方法:
1)检查是否选择了正确的环绕样式。
(1) 请单击绘图对象,单击【设置图片格式】菜单中合适的对象类型命令,如“自选图形”、“图片”、“文本框”、“对象”或“艺术字”等。
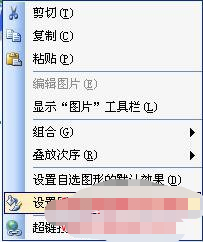
(2)在打开的对象格式对话框中,选择【版式】选项卡,单击【高级】按钮,再选择【文字环绕】选项卡。
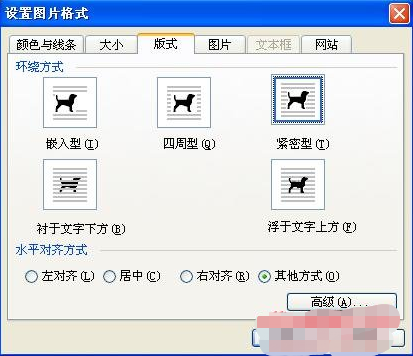
(3)选择【环绕方式】下的【紧密型】选项,再选中【环绕位置】下的【两边】单选按钮。

2)如果使用了【绘图】工具栏上的【自选图形】菜单中的【线条】工具,来创建图形对象,则所创建的图形对象有时会显得参差不齐,这就可能导致文字无法紧密环绕在图形对象周围。可以通过使线条变得平滑来解决这个问题。
3)在用“线条”分类中的工具绘制线条、曲线或由线条和曲线组成的图形时,应分以下几种情况考虑:
(1)如果希望图形对象看起来像用笔描画的一样,请单击【自由曲线】按钮。这样得到的图形与在屏幕上描画的非常接近。
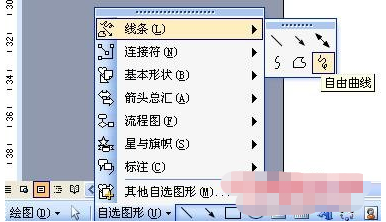
(2)如果希望得到较为精细的图形,即使得图形没有参差不齐的线条或突然发生方向上的变化,请单击【任意多边形】按钮。
(3)如果要在绘制曲线时能进行更多的更为准确的控制,请单击【曲线】按钮 。
4)如果是在任意多边形图形对象周围环绕文字,则可以调整任意多边形的形状,使其看上去更为平滑。
5)检查图片是否为浮动图片,即可以精确地放置在页面上或放置在文字或其他对象的前面或后面的图片。Word不能在嵌入式图片的周围环绕文字,这些图片直接放置在文字中的插入点处。要将某个嵌入式图片改为浮动图片,可用如下操作。
(1)选中该图片;
(2)单击【格式】【|图片】命令。
(3)单击【位置】标签。
(4)选择【浮于文字上方】框。
(5)单击【确定】按钮。
word图形对象类问题和解决方案:
1 为何看不到创建的文本框? 答:
原因如下:
(1)确认在页面视图状态下。
(2)在插入文本框前先选定文本。
2 为什么无法使图形对象与相关文本在同一页上
答:
(1)将图形对象和文本框编为一组,也就是说,将文本框作为一类图形对象。
(2)确保文本框的锁定标记紧接着相关文本。
(3)如果要给图形对象添加题注,请确保在单击“插入”菜单中的“题注”命令之前先选定对象。另外,还应该确保题注与该图形对象锁定于同一段落。
3 为何图形对象总随段落移动
答:
引起该问题的原因是图形对象的锁定标记已锁定了要移动的段落。用以下操作步骤可以解决:
(1)选定图形对象。
(2)单击【格式】菜单中合适的对象类型命令,如“自选图形”、“图片”、“文本框”、“对象”或“艺术字”等。
(3)在打开的对象格式对话框中,选择【版式】选项卡,单击【高级】按钮,再选择【图片位置】选项卡。
(4)清除【位置】标签中的【对象随文字移动】和【锁定标记】复选框。
(5)单击【确定】按钮。
4 为什么文字没有环绕在图形对象周围
答:
解决方法:
1)检查是否选择了正确的环绕样式。
(1)请单击绘图对象,单击【格式】菜单中合适的对象类型命令,如“自选图形”、“图片”、“文本框”、“对象”或“艺术字”等。
(2)在打开的对象格式对话框中,选择【版式】选项卡,单击【高级】按钮,再选择【文字环绕】选项卡。
(3)选择【环绕方式】下的【紧密型】选项,再选中【环绕位置】下的【两边】单选按钮。
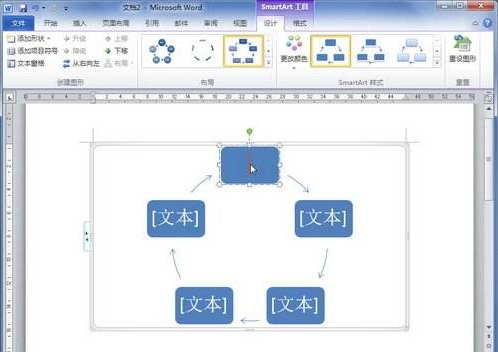
2)如果使用了【绘图】工具栏上的【自选图形】菜单中的【线条】工具,来创建图形对象,则所创建的图形对象有时会显得参差不齐,这就可能导致文字无法紧密环绕在图形对象周围。可以通过使线条变得平滑来解决这个问题。
3)在用“线条”分类中的工具绘制线条、曲线或由线条和曲线组成的图形时,应分以下几种情况考虑:
(1)如果希望图形对象看起来像用笔描画的一样,请单击【自由曲线】按钮。这样得到的图形与在屏幕上描画的非常接近。
(2)如果希望得到较为精细的图形,即使得图形没有参差不齐的线条或突然发生方向上的变化,请单击【任意多边形】按钮。
(3)如果要在绘制曲线时能进行更多的更为准确的控制,请单击【曲线】按钮 。
4)如果是在任意多边形图形对象周围环绕文字,则可以调整任意多边形的形状,使其看上去更为平滑。
5)检查图片是否为浮动图片,即可以精确地放置在页面上或放置在文字或其他对象的前面或后面的图片。Word不能在嵌入式图片的周围环绕文字,这些图片直接放置在文字中的插入点处。要将某个嵌入式图片改为浮动图片,可用如下操作。
(1)选中该图片;
(2)单击【格式】【|图片】命令。
(3)单击【位置】标签。
(4)选择【浮于文字上方】框。
(5)单击【确定】按钮。
5 创建的水印掩盖了文档正文
答:
解决方法:增加用于创建水印的对象的亮度。
1)如果要增加文字的亮度,请单击【格式】|【字体】命令,另选一种字体颜色(比如浅灰色)。
2)如果要增加用【艺术字】创建的特殊效果文字的亮度,请用如下操作:
(1)选择【格式】|【对象】命令。
(2)选择【颜色和线条】标签,将填充颜色改为更浅的灰色底纹。如果使用的是彩色打印机打印,则可选择更浅的彩色底纹。
3)如果要增加用【绘图】工具栏创建的图形对象,请用如下操作:
(1)单击【格式】|【自选图形】命令。
(2)选择【颜色和线条】标签,将填充色改为更浅的灰色底纹。如果使用的是彩色打印机打印,则可选择更浅的颜色底纹。
4)如果要增加导入图形的亮度,请用如下操作:
(1)单击【格式】|【图片或对象】命令;
(2)切换到【颜色和线条】标签,将填充色改为更浅的灰色底纹。如果使用的是彩色打印机打印,可选择更浅的彩色底纹。
(3)再选择【图片】标签,在【图像控制】选项组下,选择【颜色】下拉列表框中的【水印】选项,或拖动【亮度】和【对比度】的滑块(游标),来手工调整图形的亮度和对比度。
5)如果所导入的图片是一张扫描图片,可用“Microsoft照片编辑器”来裁剪该图片、为其添加特殊效果、调整其亮度、对比度和颜色。
6 对齐了的图形对象相互层叠
答:
解决方法:根据用户所单击的对齐选项,图形对象会向上、向下、向左或向右移动,这样就可能覆盖了已经在那里的对象。用户可取消对齐操作,然后在对象对齐之前将其移动到新的位置。
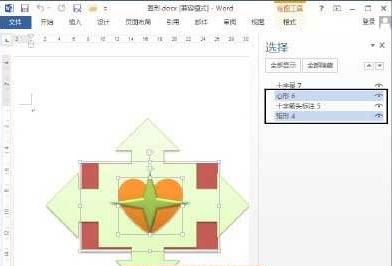
7 由于选定文字不能保持选定状态而无法使用施放式文本编辑
答:
可能是未打开拖放式文本编辑功能。可用如下操作:
(1)单击【工具】|【选项】命令。
(2)单击【编辑】选项卡。
(3)选中【拖放式正文编辑】复选框;
(4)单击【确定】按钮。
8 在文档中看不见图形对象
答:
(1)可能是由于在普通视图、联机版式视图、大纲视图或主控文档视图中工作。要查看页眉、页脚或图形对象等对象在打印页面中的位置,请切换到页面视图。
(2)单击【工具|【选项】命令。
(3)单击【视图】选项卡。
(4)取消【图片框】复选框。
(5)单击【确定】按钮。
9 手绘图形时难于控制
答:
(1)在【显示比例】框中放大比例。比例越大,越容易画出细节。
(2)使用【任意多边形】按钮 ,而不要用【自由曲线】按钮。
(3)在Windows【控制面板】中将鼠标指针速度设置为最慢。在低速绘图时,可以更好地进行控制。
(4)在绘制图形时,使用Alt键可以易于控制图形,而使用Shift键可以绘制“正”的图形。
10 改变页面设置或对文档进行修改后,原来的一组图形和文本框变得四分五裂。
答:
创建图形对象组时,将图形对象和文本框组合在一起,即可以将组中的所有对象当作一个整体进行移动、翻转、旋转、调整大小及缩放,也可同时改变组中所有对象的属性。按下Shift键,用鼠标点选欲组合的所有图形和文本框,然后单击【绘图】按钮,并选【组合】命令,即可将选中的对象组合起来。
若欲对其中的某个图形再进行修改,需取消该组合。操作如下:右击该组合对象,在弹出的快捷菜单中,选中【取消组合】命令。修改完毕,再重新组合。文本框的修改可以在组合内直接进行,无需取消组合。
11 在试图插入、编辑扫描图片或公式时出现“程序无法启动”的提示信息。
答:
导致该现象的原因及相应解决方法通常有以下几种:
(1)源文件被更改或丢失。解决方法是确认计算机上图形文件仍然存在,再重新载入。
(2)打开文件太多或文件太长,造成计算机内存不足。解决方法是确认计算机有足够的内存资源用于运行源程序。如果有必要,可先关闭其它程序以释放内存。
(3)源文件插入方式不对。如果链接了对象,先确认要编辑的源文件没有被重新命名,也没有移走(选定链接对象后,单击【编辑】|【链接】命令,即可查看源文件名)。如果源文件已被重新命名或被移动,应使用【链接】对话框中的【更改源】按钮,重新进行链接。
12 出现的是{EMBED OrgChart}或{EMBED Equation}而不是图片、公式。
答:
这是因为Word正在显示域代码。单击【工具】|【选项】命令,单击【视图】选项卡,然后清除【域代码】复选框即可。
13 打开文档时,插入的公式、图片或组织结构图突然无法显示与编辑,代之出现的是一个大红“X”。
答:
出现该现象,通常是由于同时打开的应用程序太多或文件太大,以致内存不足。若是公式,可将其拷贝到另一个新文档上,双击即可恢复原形,但对图片或组织结构图却几乎是无计可施,唯有重新载入。
所以我们只能尽量避免此种情况的发生,在编辑链接对象多的大文档时,应尽量关闭其它应用程序或文件,减少对内存的占用,同时将Word菜单栏【工具】|【选项】|【保存】选项卡中的【快速保存】的选钩取消,并选中【保留备份】,万一原文件损坏时可以用备份文件恢复。
14 无论如何改变设置,打印出的图片始终有暗的底纹
答:
这是图片插入时选用工具不当而引起的。通常插入图片有三种方法可以选用:一是直接在文档中插入;二是在文档中插入图文框,再将图片复制粘贴于图文框中;三是在文档中插入文本框,再将图片复制粘贴于文本框中。第一种方法简单,但无法对图片单独进行环绕的设置,因此不便于整个文档的排版,而后两种方法的优点就在于此。但是由于文本框是用于文字插入,若插入图片,就会产生格式冲突,导致打印时有暗纹出现,改为图片框重新插入即可。
以上便是word图形对象类教程了,说的很全面大家可以好好学习学习,希望内容对大家会有所帮助。
 office办公软件入门基础教程
office办公软件入门基础教程
