日常使用图片裁剪工具,只针对图片是四周边框进行裁剪,本案例将通过另存为图片,实现对图片不同角度的斜向裁剪。下面,大家来看小编的操作步骤。
操作步骤:
1、首先启动PowerPoint2013,单击菜单栏–插入—图像–图片,打开本地对话框,选取一张图片,插入到PowerPoint2013中。
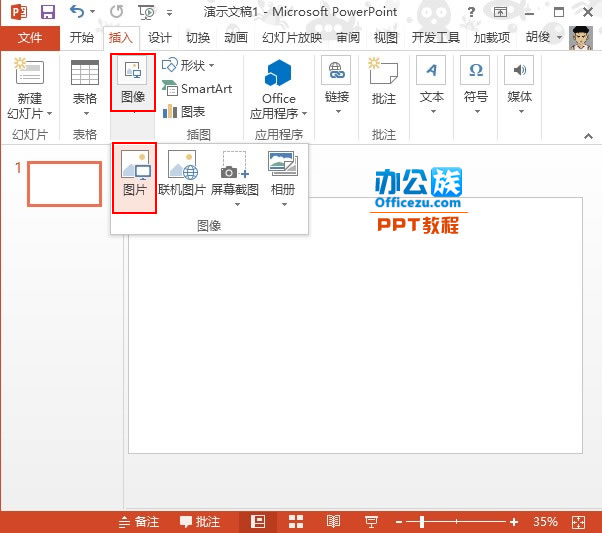
2、图片插入之后,鼠标左键按住上方的旋转图标,将图片进行旋转。
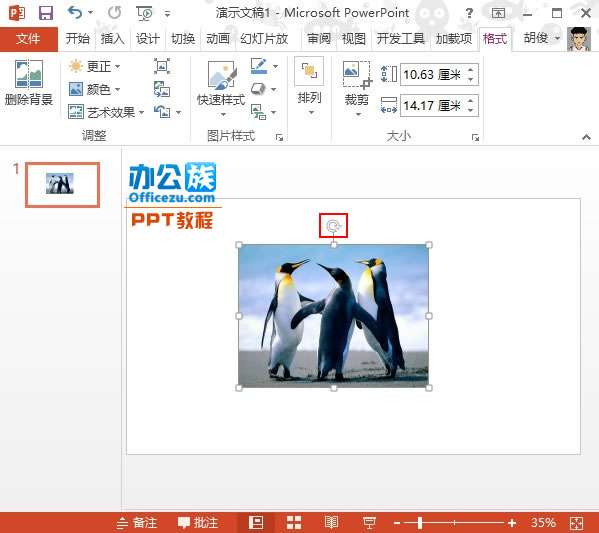
3、旋转好之后,右击图片,从右键菜单中选择另存为图片,将其保存起来。如果不另存为,直接进行裁剪只能对四周边框裁剪,无法改变角度。
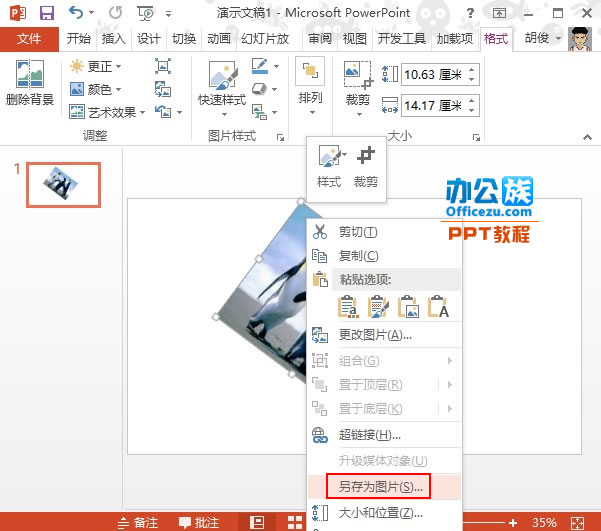
4、重新将保存下来的图片插入到PowerPoint中,单击菜单栏–格式–裁剪。
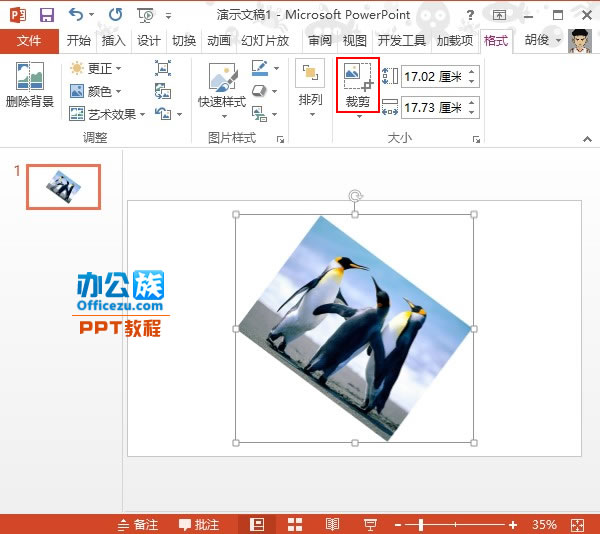
5、调整裁剪边框,再次单击裁剪按钮即可退出裁剪状态。
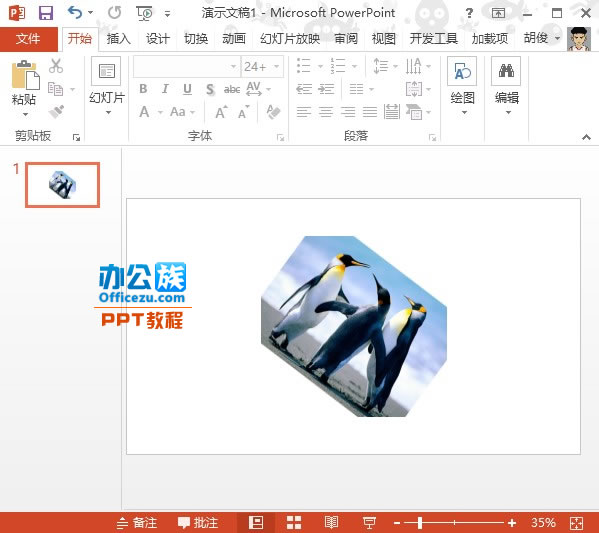
 office办公软件入门基础教程
office办公软件入门基础教程
