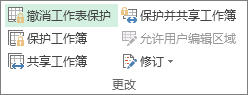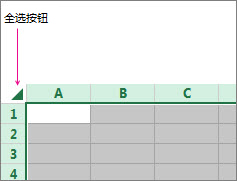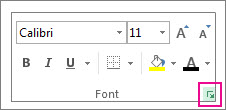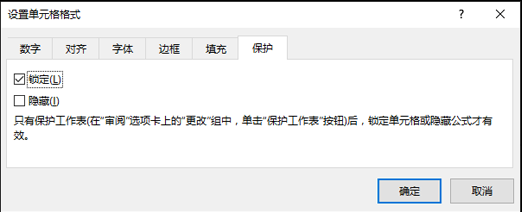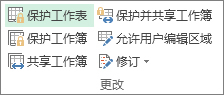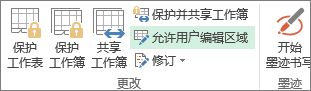默认情况下, 保护工作表会锁定所有单元格, 因此所有单元格都不能编辑。 若要启用某些单元格编辑, 同时保留其他单元格, 则可以解除对所有单元格的锁定。 在保护工作表之前, 只能锁定特定单元格和区域, 并可选择使特定用户仅在受保护工作表的特定区域中进行编辑。
只锁定受保护的工作表中的特定单元格和区域
请按以下步骤操作:
-
如果工作表受保护,请执行以下操作:
-
在 “审阅” 选项卡上, 单击 “撤消工作表” (在 “更改” 组中)。
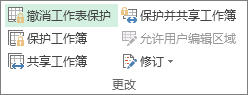
当工作表受保护时, 单击 “保护工作表” 按钮以取消保护工作表。
-
如果出现提示, 请输入密码以取消对工作表的保护。
-
-
通过单击“全选”按钮,可选定整个工作表。
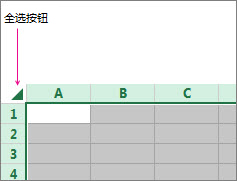
-
在 “开始” 选项卡上, 单击 “设置单元格字体” 快捷菜单启动器的格式。 也可以按 Ctrl+Shift+F 或 Ctrl+1。
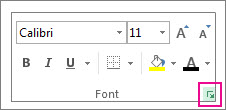
-
在 “设置单元格格式” 弹出菜单中, 取消选中 “锁定” 框, 然后单击”确定”。
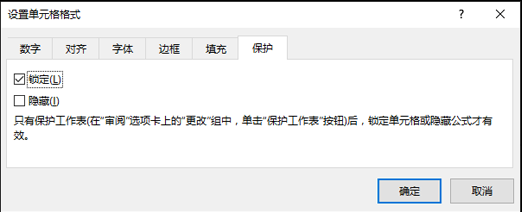
这样,当您保护工作表时,就会解除对工作表中所有单元格的锁定。 现在,您可以选择您特别要锁定的单元格。
-
在工作表上,只选择要锁定的单元格。
-
再次打开 “设置单元格格式” 弹出窗口 (Ctrl + Shift + F)。
-
此时, 在 “保护” 选项卡上, 选中 “锁定” 框, 然后单击”确定”。
-
在“审阅”选项卡上,单击“保护工作表”。
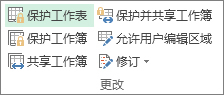
-
在 “允许此工作表的所有用户进行” 列表中, 选择希望用户能够更改的元素。
关于工作表元素的详细信息
清除此复选框
防止用户执行的操作
选定锁定单元格
将指针移向选中了“锁定”复选框(在“设置单元格格式”对话框的“保护”选项卡上)的单元格。 默认情况下,允许用户选择锁定的单元格。
选定未锁定的单元格
将指针移向清除了“锁定”复选框(在“设置单元格格式”对话框的“保护”选项卡上)的单元格。 默认情况下,用户可以选择未锁定的单元格,可以按 Tab 键在受保护工作表的未锁定单元格间移动。
设置单元格格式
更改“设置单元格格式”或“条件格式”对话框中的任意选项。 如果在保护工作表之前应用了条件格式,则当用户输入满足不同条件的值时该格式仍会继续发生变化。
设置列格式
使用任何列格式命令,包括更改列宽或隐藏列(“开始”选项卡上“单元格”组中的“格式”按钮)。
设置行格式
使用任何行格式命令,包括更改行高或隐藏行(“开始”选项卡上“单元格”组中的“格式”按钮)。
插入列
插入列。
插入行
插入行。
插入超链接
插入新的超链接,即使是在未锁定的单元格中也可执行此操作。
删除列
删除列。
如果“删除列”受保护而“插入列”并未受保护,则用户可以插入列,但无法删除此列。
删除行
删除行。
如果“删除行”受保护而“插入行”并未受保护,则用户可以插入行,但无法删除此行。
排序
使用任何命令对数据进行排序(“数据”选项卡上的“排序和筛选”组)。
无论此设置如何,用户都不能在受保护的工作表中对包含锁定单元格的区域进行排序。
使用自动筛选
应用自动筛选时,使用下拉箭头更改区域的筛选器。
无论此设置如何,用户都不能应用或删除受保护工作表的自动筛选。
使用数据透视表
设置格式、更改布局、刷新或修改数据透视表,或者创建新报表。
编辑对象
执行以下任一操作:
-
对保护工作表之前未解除锁定的图形对象(包括地图、内嵌图表、形状、文本框和控件)做出更改。 例如,如果工作表中有运行宏的按钮,可以单击该按钮来运行宏,但不能删除该按钮。
-
对内嵌图表做出更改(如设置格式)。 更改该图表的源数据时,该图表仍继续更新。
-
添加或编辑注释。
编辑方案
查看已隐藏的方案、对禁止更改的方案做出更改以及删除这些方案。 用户可以更改可变单元格(如果这些单元格未受保护)中的值,还可以添加新方案。
图表工作表元素
选中此复选框
防止用户执行的操作
内容
对属于图表一部分的项目(如数据系列、坐标轴和图例)进行更改。 图表将继续反映对其源数据所做的更改。
对象
对图形对象 (包括形状、文本框和控件 )进行更改,除非在保护图表工作表之前对这些对象取消了锁定。
-
-
在“取消工作表保护时使用的密码”框中,键入工作表密码,单击“确定”,然后重新键入密码进行确认。
-
密码为可选项。 如果不提供密码,则任何用户都可以取消对工作表的保护并更改受保护的元素。
-
请确保所选密码易于记忆,因为如果丢失密码,则无法访问工作表上受保护的元素。
-
取消锁定受保护工作表中的区域,以便用户编辑
要为特定用户授予权限以编辑受保护工作表中的区域,您的计算机必须运行 Microsoft Windows XP 或更高版本,且计算机必须在某个域中。 您还可以为某一区域指定密码,而无需使用需要域的权限。
-
选择要保护的工作表。
-
在“审阅”选项卡上的“更改”组中,单击“允许用户编辑区域”。
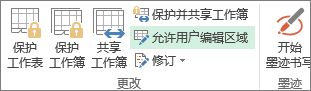
只有在工作表不受保护时才可以使用此命令。
-
执行下列操作之一:
-
要添加新的可编辑区域,请单击“新建”。
-
要修改现有的可编辑区域,请在“工作表受保护时使用密码取消锁定的区域”框中选择该区域,然后单击“修改”。
-
要删除某个可编辑区域,请在“工作表受保护时使用密码取消锁定的区域”框中选择该区域,然后单击“删除”。
-
-
在“标题”框中,键入要取消锁定的区域的名称。
-
在“引用单元格”框中,键入等号 (=),然后键入对将取消锁定的区域的引用。
您也可以单击“压缩对话框”按钮,在工作表中选择该区域,然后再次单击“压缩对话框”按钮,以返回到该对话框。
-
若要进行密码访问,请在“区域密码”框中,键入允许对该区域进行访问的密码。
在计划使用访问权限时,可以选择指定密码。 使用密码可以看到任何编辑该区域的授权人员的用户凭据。
-
若要授予访问权限,请单击“权限”,然后单击“添加”。
-
在“输入对象名称来选择(示例)”框中,键入希望其能够编辑区域的用户名称。
要查看用户名称输入的情况,请单击“示例”。 要确定名称是否正确,请单击“检查名称”。
-
单击“确定”。
-
要为选定用户指定权限类型,请在“权限”框中,选中或清除“允许”或“拒绝”复选框,然后单击“应用”。
-
单击“确定”两次。
如果系统提示您提供密码,请键入您指定的密码。
-
在“允许用户编辑区域”对话框中,单击“保护工作表”。
-
在“允许此工作表的所有用户进行”列表中,选择希望用户能够更改的元素。
关于工作表元素的详细信息
清除此复选框
防止用户执行的操作
选定锁定单元格
将指针移向选中了“锁定”复选框(在“设置单元格格式”对话框的“保护”选项卡上)的单元格。 默认情况下,允许用户选择锁定的单元格。
选定未锁定的单元格
将指针移向清除了“锁定”复选框(在“设置单元格格式”对话框的“保护”选项卡上)的单元格。 默认情况下,用户可以选择未锁定的单元格,可以按 Tab 键在受保护工作表的未锁定单元格间移动。
设置单元格格式
更改“设置单元格格式”或“条件格式”对话框中的任意选项。 如果在保护工作表之前应用了条件格式,则当用户输入满足不同条件的值时该格式仍会继续发生变化。
设置列格式
使用任何列格式命令,包括更改列宽或隐藏列(“开始”选项卡上“单元格”组中的“格式”按钮)。
设置行格式
使用任何行格式命令,包括更改行高或隐藏行(“开始”选项卡上“单元格”组中的“格式”按钮)。
插入列
插入列。
插入行
插入行。
插入超链接
插入新的超链接,即使是在未锁定的单元格中也可执行此操作。
删除列
删除列。
如果“删除列”受保护而“插入列”并未受保护,则用户可以插入列,但无法删除此列。
删除行
删除行。
如果“删除行”受保护而“插入行”并未受保护,则用户可以插入行,但无法删除此行。
排序
使用任何命令对数据进行排序(“数据”选项卡上的“排序和筛选”组)。
无论此设置如何,用户都不能在受保护的工作表中对包含锁定单元格的区域进行排序。
使用自动筛选
应用自动筛选时,使用下拉箭头更改区域的筛选器。
无论此设置如何,用户都不能应用或删除受保护工作表的自动筛选。
使用数据透视表
设置格式、更改布局、刷新或修改数据透视表,或者创建新报表。
编辑对象
执行以下任一操作:
-
对保护工作表之前未解除锁定的图形对象(包括地图、内嵌图表、形状、文本框和控件)做出更改。 例如,如果工作表中有运行宏的按钮,可以单击该按钮来运行宏,但不能删除该按钮。
-
对内嵌图表做出更改(如设置格式)。 更改该图表的源数据时,该图表仍继续更新。
-
添加或编辑注释。
编辑方案
查看已隐藏的方案、对禁止更改的方案做出更改以及删除这些方案。 用户可以更改可变单元格(如果这些单元格未受保护)中的值,还可以添加新方案。
图表工作表元素
选中此复选框
防止用户执行的操作
内容
对属于图表一部分的项目(如数据系列、坐标轴和图例)进行更改。 图表将继续反映对其源数据所做的更改。
对象
对图形对象 (包括形状、文本框和控件 )进行更改,除非在保护图表工作表之前对这些对象取消了锁定。
-
-
在“取消工作表保护时使用的密码”框中,键入密码,再单击“确定”,然后重新键入密码进行确认。
-
密码为可选项。 如果不提供密码,则任何用户都可以取消对工作表的保护并更改受保护的元素。
-
确保你选择了一个你可以记住的密码。 如果您丢失了密码, 您将无法访问工作表上受保护的元素。
-
如果单元格属于多个区域,则有权编辑这些区域的用户可以编辑单元格。
-
如果用户尝试同时编辑多个单元格, 并且有权编辑某些单元格, 而不是所有这些单元格, 则系统会提示用户逐个编辑单元格。
需要更多帮助吗?
可随时在 Excel 技术社区中咨询专家,在解答社区获得支持,或在 Excel User Voice 上建议新功能或功能改进。
注意: 本页面是自动翻译的,可能包含语法错误或不准确之处。 我们的目的是使此内容能对你有所帮助。 能否告知我们此信息是否有所帮助? 下面是该参考内容的英文版。
另请参阅
保护工作簿
保护工作表
 office办公软件入门基础教程
office办公软件入门基础教程