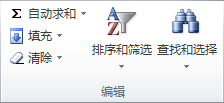使用“剪切、复制”和“粘贴”来移动或复制单元格内容。 或者复制单元格中的特定内容或属性。 例如,复制公式的结果值而不复制公式,或者只复制公式。
移动或复制单元格时,Excel 将移动或复制单元格,包括公式及其结果值、单元格格式和批注。

可通过拖放或使用“剪切”和“粘贴”在 Excel 中移动单元格。
通过拖放移动单元格
-
选择要移动或复制的单元格或单元格区域。
-
指向所选单元格的边框。
-
指针变为移动指针
 后,将单元格或单元格区域拖动到另一位置。
后,将单元格或单元格区域拖动到另一位置。
使用“剪切”和“粘贴”功能移动单元格
-
选择一个单元格或单元格区域。
-
选择“开始”>“剪切
 ”,或按 Ctrl+X。
”,或按 Ctrl+X。 -
选择要移动数据的单元格。
-
选择“开始”>“粘贴
 ”,或按 Ctrl+V。
”,或按 Ctrl+V。

使用“复制”和“粘贴”命令复制工作表中的单元格。
-
选择单元格或单元格区域。
-
选择“复制”或按 Ctrl + C。
-
选择“粘贴”或按 Ctrl + V。
移动或复制单元格
-
选择要移动或复制的单元格。
如何选择单元格或区域
-
在“开始”选项卡上的“剪贴板”组中,执行下列操作之一:

-
要移动单元格,请单击“剪切” 。
。
键盘快捷方式 您也可以按 Ctrl+X。
-
要复制单元格,请单击“复制” 。
。
键盘快捷方式 您也可以按 Ctrl+C。
-
选择粘贴区域左上角的单元格。
提示: 若要将选定区域移动或复制到其他工作表或工作簿,请单击另一个工作表标签或切换到另一个工作簿,然后选择位于粘贴区域左上角的单元格。
-
在“开始”选项卡上的“剪贴板”组中,单击“粘贴” 。
。
键盘快捷方式 您也可以按 Ctrl+V。
选择要移动或复制的单元格。
如何选择单元格或区域
在“开始”选项卡上的“剪贴板”组中,执行下列操作之一:

-
要移动单元格,请单击“剪切”
 。
。键盘快捷方式 您也可以按 Ctrl+X。
-
要复制单元格,请单击“复制”
 。
。键盘快捷方式 您也可以按 Ctrl+C。
选择粘贴区域左上角的单元格。
提示: 若要将选定区域移动或复制到其他工作表或工作簿,请单击另一个工作表标签或切换到另一个工作簿,然后选择位于粘贴区域左上角的单元格。
在“开始”选项卡上的“剪贴板”组中,单击“粘贴” 。
。
键盘快捷方式 您也可以按 Ctrl+V。
注意:
-
Excel 在已经剪切或复制的单元格周围显示动态移动的边框。 若要取消移动的边框,请按 Esc。
-
在您剪切和粘贴单元格以移动单元格时,Excel 将替换粘贴区域中的现有数据。
-
要在粘贴单元格时选择特定选项,可单击“粘贴”
 下面的箭头,然后单击所需选项。 例如您可以单击“选择性粘贴”或“图片”。
下面的箭头,然后单击所需选项。 例如您可以单击“选择性粘贴”或“图片”。 -
默认情况下,在您粘贴单元格时,Excel 会在工作表上显示“粘贴选项”按钮以便为您提供特殊选项,如“保留源格式”。 如果您不想在每次粘贴单元格时都显示此按钮,可以关闭此选项。 单击“文件”选项卡,然后单击“选项”。 在“高级”类别中的“剪切、复制和粘贴”下,清除“粘贴内容时显示粘贴选项按钮”复选框。
使用鼠标移动或复制单元格
默认情况下,已经启用了拖放编辑功能,以便您可以使用鼠标移动和复制单元格。
-
选择需要移动或复制的单元格或单元格范围。
在 Excel 中选择单元格内容
-
执行下列操作之一:
-
要移动单元格或单元格区域,请指向选定区域的边框。 当指针变成移动指针
 时,将单元格或单元格区域拖到另一个位置。
时,将单元格或单元格区域拖到另一个位置。 -
要复制单元格或单元格区域,请按下 Ctrl,同时指向选定区域的边框。 当指针变成复制指针
 时,将单元格或单元格区域拖到另一个位置。
时,将单元格或单元格区域拖到另一个位置。
-
注意: 当您移动单元格时,Excel 将替换粘贴区域中的现有数据。
复制单元格时,单元格引用会自动进行调整。 然而,当您移动单元格时,单元格引用不会进行调整,并且这些单元格及指向这些单元格的任意单元格的内容可能会显示为引用错误。 在此情况下,您必须手动调整引用。
如果选定的复制区域包括隐藏单元格、行或列,则 Excel 会复制它们。 复制信息时,您可能需要暂时取消隐藏不想包括在内的数据。
在现有单元格间插入移动或复制的单元格
-
选择包含您要移动或复制的数据的单元格或单元格范围。
如何选择单元格或区域
-
在“开始”选项卡上的“剪贴板”组中,执行下列操作之一:

-
要移动选定区域,请单击“剪切” 。
。
键盘快捷方式 您也可以按 Ctrl+X。
-
要复制选定区域,请单击“复制” 。
。
键盘快捷方式 您也可以按 Ctrl+C。
-
用鼠标右键单击粘贴区域左上角的单元格,然后单击“插入已剪切的单元格”或“插入复制的单元格”。
提示 若要将选定区域移动或复制到其他工作表或工作簿,请单击另一个工作表标签或切换到另一个工作簿,然后选择位于粘贴区域左上角的单元格。
-
在“插入粘贴”对话框中,单击要移动周围单元格的方向。
选择包含您要移动或复制的数据的单元格或单元格范围。
如何选择单元格或区域
在“开始”选项卡上的“剪贴板”组中,执行下列操作之一:

-
要移动选定区域,请单击“剪切”
 。
。键盘快捷方式 您也可以按 Ctrl+X。
-
要复制选定区域,请单击“复制”
 。
。键盘快捷方式 您也可以按 Ctrl+C。
用鼠标右键单击粘贴区域左上角的单元格,然后单击“插入已剪切的单元格”或“插入复制的单元格”。
提示 若要将选定区域移动或复制到其他工作表或工作簿,请单击另一个工作表标签或切换到另一个工作簿,然后选择位于粘贴区域左上角的单元格。
在“插入粘贴”对话框中,单击要移动周围单元格的方向。
注意 如果您插入整行或列,周围的行和列将向下和向左移动。
仅复制可见的单元格
如果工作表中有未显示的单元格、行或列,可以选择复制所有单元格或只复制可见单元格。 例如,可以只复制分级显示工作表中显示的汇总数据。
-
选择需要复制的单元格。
如何选择单元格或区域
-
在“开始”选项卡上的“编辑”组中,单击“查找和选择”,然后单击“定位条件”。
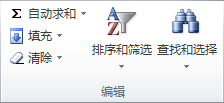
-
在“选择”下,单击“可见单元格”,然后单击“确定”。
-
在“开始”选项卡上的“剪贴板”组中,单击“复制”
 。
。
键盘快捷方式 您也可以按 Ctrl+C。
-
选择粘贴区域左上角的单元格。
提示: 若要将选定区域移动或复制到其他工作表或工作簿,请单击另一个工作表标签或切换到另一个工作簿,然后选择位于粘贴区域左上角的单元格。
-
在“开始”选项卡上的“剪贴板”组中,单击“粘贴”
 。
。键盘快捷方式 您也可以按 Ctrl+V。
-
如果单击“粘贴”
 下面的箭头,则可从若干个粘贴选项中选择要应用于选定区域的选项。
下面的箭头,则可从若干个粘贴选项中选择要应用于选定区域的选项。
Excel 会将复制的数据粘贴到连续的行或列中。 如果粘贴区域包含隐藏的行或列,则可能要对粘贴区域取消隐藏,才能看到复制的所有单元格。
在将隐藏的或已筛选的数据复制或粘贴到其他应用程序或 Excel 的其他实例中时,只会复制可见单元格。
防止用复制的空白单元格替换数据单元格
-
选择包含空白单元格的单元格范围。
如何选择单元格或区域
-
在“开始”选项卡上的“剪贴板”组中,单击“复制” 。
。

键盘快捷方式 您也可以按 Ctrl+C。
-
选择粘贴区域左上角的单元格。
-
在“开始”选项卡上的“剪贴板”组中,单击“粘贴”  下面的箭头,然后单击“选择性粘贴”。
下面的箭头,然后单击“选择性粘贴”。
-
选中“跳过空单元”复选框。
选择包含空白单元格的单元格范围。
如何选择单元格或区域
在“开始”选项卡上的“剪贴板”组中,单击“复制” 。
。

键盘快捷方式 您也可以按 Ctrl+C。
选择粘贴区域左上角的单元格。
在“开始”选项卡上的“剪贴板”组中,单击“粘贴”  下面的箭头,然后单击“选择性粘贴”。
下面的箭头,然后单击“选择性粘贴”。
选中“跳过空单元”复选框。
仅移动或复制单元格内容
-
双击包含要移动或复制的数据的单元格。
注意 默认情况下,您可以通过双击单元格数据直接在单元格中编辑和选择单元格数据,但也可以在编辑栏中编辑和选择单元格数据。
-
在单元格中,选择要移动或复制的字符。
如何选择单元格或区域。
-
在“开始”选项卡上的“剪贴板”组中,执行下列操作之一:
-

-
要移动选定区域,请单击“剪切” 。
。
键盘快捷方式 您也可以按 Ctrl+X。
-
要复制选定区域,请单击“复制” 。
。
键盘快捷方式 您也可以按 Ctrl+C。
-
在单元格中,单击需要粘贴字符的位置或双击要将数据移动或复制到的另一单元格。
-
在“开始”选项卡上的“剪贴板”组中,单击“粘贴” 。
。
键盘快捷方式 您也可以按 Ctrl+V。
-
按 Enter。
注意: 如果双击某一单元格或按 F2 编辑活动单元格,此时箭头键只在该单元格内有效。 若要使用箭头键从该单元格移动到其他单元格,请先按 Enter,完成对活动单元格的编辑更改工作。
双击包含要移动或复制的数据的单元格。
注意 默认情况下,您可以通过双击单元格数据直接在单元格中编辑和选择单元格数据,但也可以在编辑栏中编辑和选择单元格数据。
在单元格中,选择要移动或复制的字符。
如何选择单元格或区域。
在“开始”选项卡上的“剪贴板”组中,执行下列操作之一:

-
要移动选定区域,请单击“剪切”
 。
。键盘快捷方式 您也可以按 Ctrl+X。
-
要复制选定区域,请单击“复制”
 。
。键盘快捷方式 您也可以按 Ctrl+C。
在单元格中,单击需要粘贴字符的位置或双击要将数据移动或复制到的另一单元格。
在“开始”选项卡上的“剪贴板”组中,单击“粘贴” 。
。
键盘快捷方式 您也可以按 Ctrl+V。
按 Enter。
注意: 如果双击某一单元格或按 F2 编辑活动单元格,此时箭头键只在该单元格内有效。 若要使用箭头键从该单元格移动到其他单元格,请先按 Enter,完成对活动单元格的编辑更改工作。
仅复制单元格值、单元格格式或公式
当您粘贴复制的数据时,可以执行下列任何操作:
-
只粘贴单元格格式设置,例如字体颜色或填充色(不粘贴单元格内容)。
-
将单元格中的任何公式转换为计算的值,无需覆盖现有格式设置。
-
只粘贴公式(不粘贴计算的值)。
-
选择包含要复制的值、单元格格式或公式的单元格或单元格区域。
如何选择单元格或区域
-
在“开始”选项卡上的“剪贴板”组中,单击“复制”
 。
。
键盘快捷方式 您也可以按 Ctrl+C。
-
选择粘贴区域左上角的单元格或选择要在其中粘贴值、单元格格式或公式的单元格。
-
在“开始”选项卡上的“剪贴板”组中,单击“粘贴”
 下面的箭头,然后执行下列操作之一:
下面的箭头,然后执行下列操作之一:-
若要仅粘贴值,请单击“值”。
-
若要仅粘贴单元格格式,请单击“格式”。
-
若要只粘贴公式,请单击“公式”。
注意: 如果被复制的公式包含相对单元格引用,Excel 将在复制的公式中调整引用(以及混合单元格引用的相对部分)。 例如,假设单元格 B8 包含公式 =SUM(B1:B7)。 如果您将公式复制到单元格 C8,复制的公式将引用该列中的相应单元格:=SUM(C1:C7)。 如果被复制的公式包含绝对单元格引用,复制的公式中的引用将不发生变化。 如果您未得到所需的结果,也可以将原始公式中的引用更改为相对或绝对单元格引用,然后重新复制单元格。
-
复制单元格宽度设置
粘贴复制数据时,粘贴的数据会使用目标单元格的列宽设置。 若要调整列宽,使其与源单元格匹配,请按照以下步骤操作。
-
选择要移动或复制的单元格。
如何选择单元格或区域
-
在“开始”选项卡上的“剪贴板”组中,执行下列操作之一:

-
要移动单元格,请单击“剪切”
 。
。键盘快捷方式 您也可以按 Ctrl+X。
-
要复制单元格,请单击“复制”
 。
。键盘快捷方式 您也可以按 Ctrl+C。
-
-
选择粘贴区域左上角的单元格。
提示: 若要将选定区域移动或复制到其他工作表或工作簿,请单击另一个工作表标签或切换到另一个工作簿,然后选择位于粘贴区域左上角的单元格。
-
在“开始”选项卡的“剪贴板”组中,单击“粘贴”
 下的箭头,再单击“保留源列宽”。
下的箭头,再单击“保留源列宽”。
需要更多帮助吗?
可随时在 Excel 技术社区中咨询专家,在解答社区获得支持,或在 Excel User Voice 上建议新功能或功能改进。
 office办公软件入门基础教程
office办公软件入门基础教程 后,将单元格或单元格区域拖动到另一位置。
后,将单元格或单元格区域拖动到另一位置。 ”,或按 Ctrl+X。
”,或按 Ctrl+X。 ”,或按 Ctrl+V。
”,或按 Ctrl+V。 。
。 时,将单元格或单元格区域拖到另一个位置。
时,将单元格或单元格区域拖到另一个位置。 时,将单元格或单元格区域拖到另一个位置。
时,将单元格或单元格区域拖到另一个位置。