其实在Word中插入表格是极为简单的事情,但由于有些朋友,还是刚接触Word没多久,对此还比较不熟悉,所以小编就在这里好好为大家介绍一下在Word2010中添加表格的妙招。
第1步,打开Word2010文档窗口,切换到“插入”功能区。在“表格”分组中单击“表格”按钮,并在打开表格菜单中选择“插入表格”命令,如图1所示。
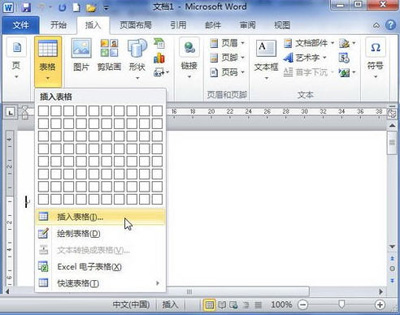 图1 选择“插入表格”命令
图1 选择“插入表格”命令
第2步,打开“插入表格”对话框,在“表格尺寸”区域分别设置表格的行数和列数。在“‘自动调整’操作”区域如果选中“固定列宽”单选框,则可以设置表格的固定列宽尺寸;如果选中“根据内容调整表格”单选框,则单元格宽度会根据输入的内容自动调整;如果选中“根据窗口调整表格”单选框,则所插入的表格将充满当前页面的宽度。选中“为新表格记忆此尺寸”复选框,则再次创建表格时将使用当前尺寸。设置完毕单击“确定”按钮即可,如图2所示。
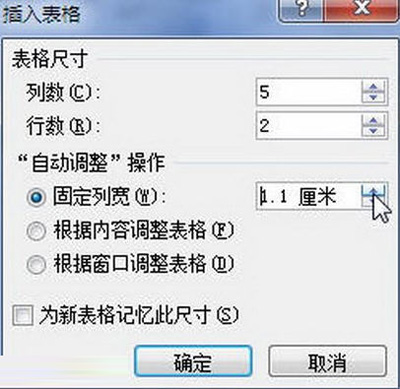 图2 “插入表格”对话框
图2 “插入表格”对话框
只要在功能栏中,找到插入表格的按钮,一切就可以轻松搞定了,并且还可以自由的设置列数和行数,是不是十分的简单呢?
 office办公软件入门基础教程
office办公软件入门基础教程
